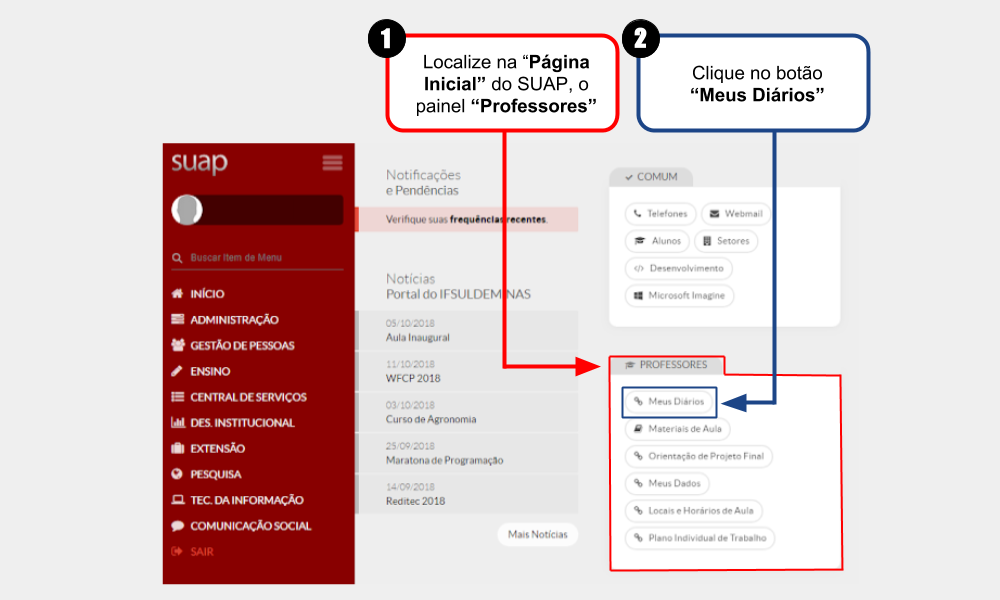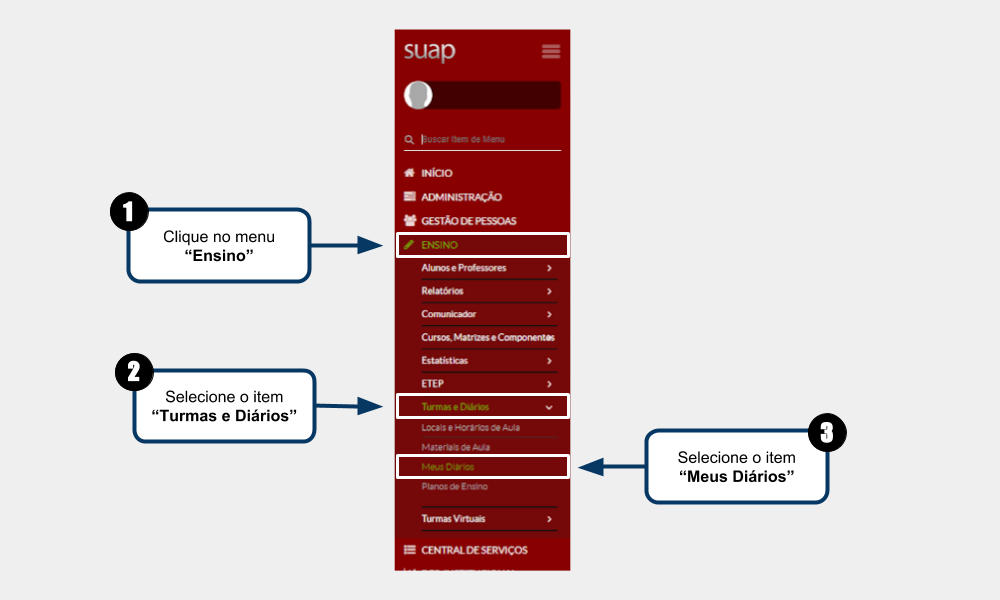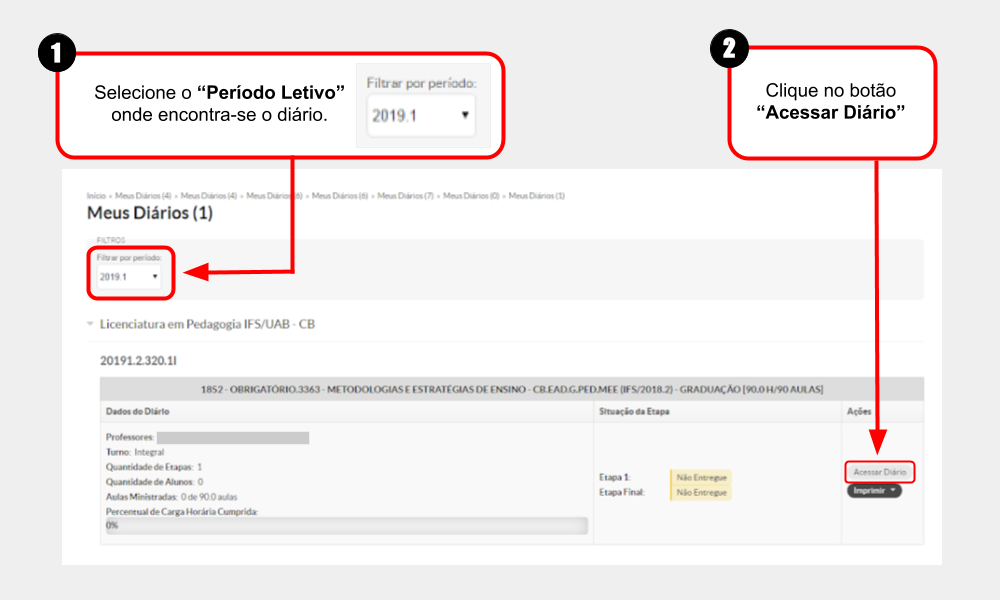Acessar Diário - SUAP EDU: mudanças entre as edições
Criou página com '== Considerações Iniciais == <div style="border: 2px solid #d6d2c5; background-color: #f9f4e6; padding: 1em; font-size: 16px;"> Este tutorial orienta a como acessar um diá...' |
|||
| (5 revisões intermediárias pelo mesmo usuário não estão sendo mostradas) | |||
| Linha 1: | Linha 1: | ||
== Considerações Iniciais == | == Considerações Iniciais == | ||
<div style=" | <div style="background-color: #eef5e7; padding: 1em;"> | ||
Este tutorial orienta a como acessar um diário e a realizar algumas ações, tais como "Adicionar Aula", "Registrar Faltas" e etc. | Este tutorial orienta a como acessar um diário e a realizar algumas ações, tais como "Adicionar Aula", "Registrar Faltas" e etc. | ||
</div> | </div> | ||
== Fazer login no SUAP == | == Fazer login no SUAP == | ||
<div style=" | <div style="background-color: #eef5e7; padding: 1em;"> | ||
Primeiramente, caso não saiba como fazer login, clique <b>[[Fazer Login - SUAP|aqui]]</b> e acesse o tutorial contendo as instruções. | Primeiramente, caso não saiba como fazer login, clique <b>[[Fazer Login - SUAP|aqui]]</b> e acesse o tutorial contendo as instruções. | ||
</div> | </div> | ||
== Acessar Meus Diários == | == Acessar Meus Diários == | ||
<div style=" | <div style="background-color: #eef5e7; padding: 1em;"> | ||
<p>Após ter feito login, há dois métodos para acessar a tela <b>"Meus Diários"</b> como mostrado abaixo, escolha um deles para prosseguir:</p> | <p>Após ter feito login, há dois métodos para acessar a tela <b>"Meus Diários"</b> como mostrado abaixo, escolha um deles para prosseguir:</p> | ||
<p><b>1. [[#Método 1: Por meio do atalho na Página Inicial do SUAP|Por meio do atalho na Página Inicial do SUAP]];</b></p> | <p><b>1. [[#Método 1: Por meio do atalho na Página Inicial do SUAP|Por meio do atalho na Página Inicial do SUAP]];</b></p> | ||
| Linha 17: | Linha 17: | ||
=== Método 1: Por meio do atalho na Página Inicial do SUAP === | === Método 1: Por meio do atalho na Página Inicial do SUAP === | ||
<div style=" | <div style="background-color: #eef5e7; padding: 1em;"> | ||
Nesse método, localize o painel <b>"Professores"</b> na página inicial do SUAP e clique no botão <b>"Meus Diários"</b> como demostrado na <b>Figura 1</b>. | Nesse método, localize o painel <b>"Professores"</b> na página inicial do SUAP e clique no botão <b>"Meus Diários"</b> como demostrado na <b>Figura 1</b>. | ||
</div> | </div> | ||
| Linha 34: | Linha 34: | ||
</table> | </table> | ||
<div style=" | <div style="background-color: #eef5e7; padding: 1em;"> | ||
<p>Após acessar a tela <b>"Meus Diários"</b> utilizando esse método, clique <b>[[#Selecionar o Período letivo e Acessar Diário|aqui]]</b> para ir direto para o passo seguinte (Selecionar o Período letivo e Acessar Diário).</p> | <p>Após acessar a tela <b>"Meus Diários"</b> utilizando esse método, clique <b>[[#Selecionar o Período letivo e Acessar Diário|aqui]]</b> para ir direto para o passo seguinte (Selecionar o Período letivo e Acessar Diário).</p> | ||
</div> | </div> | ||
=== Método 2: Navegando através do Menu do SUAP === | === Método 2: Navegando através do Menu do SUAP === | ||
<div style=" | <div style="background-color: #eef5e7; padding: 1em;"> | ||
<p>Nesse método, siga as instruções abaixo e observe a <b>Figura 2</b> para acessar o diário:</p> | <p>Nesse método, siga as instruções abaixo e observe a <b>Figura 2</b> para acessar o diário:</p> | ||
<p>1. Clique no menu <b>"Ensino"</b>;</p> | <p>1. Clique no menu <b>"Ensino"</b>;</p> | ||
| Linha 60: | Linha 60: | ||
== Selecionar o Período letivo e Acessar Diário == | == Selecionar o Período letivo e Acessar Diário == | ||
<div style=" | <div style="background-color: #eef5e7; padding: 1em;"> | ||
<p>Na tela <b>"Meus Diários"</b>, primeiro selecione o <b>"Período Letivo"</b> e em seguida acesse o diário conforme mostrado na <b>Figura 3</b>.</p> | <p>Na tela <b>"Meus Diários"</b>, primeiro selecione o <b>"Período Letivo"</b> e em seguida acesse o diário conforme mostrado na <b>Figura 3</b>.</p> | ||
</div> | </div> | ||
| Linha 77: | Linha 77: | ||
</table> | </table> | ||
<div style=" | <div style="background-color: #eef5e7; padding: 1em;"> | ||
<p>Caso tenha alguma dúvida sobre como o código da turma é gerado, observe a <b>Tabela 1</b>. Devido esse código da turma ser gerado automaticamente, pode ser que ainda exista dificuldade em diferenciar as turmas, por isso é recomendado entrar em contato com a Secretaria para pedir auxílio nessa identificação.</p> | <p>Caso tenha alguma dúvida sobre como o código da turma é gerado, observe a <b>Tabela 1</b>. Devido esse código da turma ser gerado automaticamente, pode ser que ainda exista dificuldade em diferenciar as turmas, por isso é recomendado entrar em contato com a Secretaria para pedir auxílio nessa identificação.</p> | ||
</div> | </div> | ||
| Linha 85: | Linha 85: | ||
<center><p><b>Tabela 1:</b> Explicação sobre como uma turma é gerada, como a <b>"20191.1.8.1I"</b> por exemplo.</p></center> | <center><p><b>Tabela 1:</b> Explicação sobre como uma turma é gerada, como a <b>"20191.1.8.1I"</b> por exemplo.</p></center> | ||
<table border="1" cellspacing="0" width=" | <table border="1" cellspacing="0" width="800" align="center"> | ||
<tr style="text-align: center; background-color: #eee"> | <tr style="text-align: center; background-color: #eee"> | ||
<td><b>Ano:</b></td> | <td><b>Ano:</b></td> | ||
| Linha 106: | Linha 106: | ||
== Conclusão == | == Conclusão == | ||
<div style=" | <div style="background-color: #eef5e7; padding: 1em;"> | ||
<p>Após acessar o diário, clique em um dos itens abaixo para abrir o respectivo tutorial:</p> | <p>Após acessar o diário, clique em um dos itens abaixo para abrir o respectivo tutorial:</p> | ||
<p><b>1. [[Adicionar Plano de Ensino - SUAP EDU|Adicionar Plano de Ensino;]]</b></p> | <p><b>1. [[Adicionar Plano de Ensino - SUAP EDU|Adicionar Plano de Ensino;]]</b></p> | ||
Edição atual tal como às 19h12min de 21 de outubro de 2024
Considerações Iniciais
Este tutorial orienta a como acessar um diário e a realizar algumas ações, tais como "Adicionar Aula", "Registrar Faltas" e etc.
Fazer login no SUAP
Primeiramente, caso não saiba como fazer login, clique aqui e acesse o tutorial contendo as instruções.
Acessar Meus Diários
Após ter feito login, há dois métodos para acessar a tela "Meus Diários" como mostrado abaixo, escolha um deles para prosseguir:
Método 1: Por meio do atalho na Página Inicial do SUAP
Nesse método, localize o painel "Professores" na página inicial do SUAP e clique no botão "Meus Diários" como demostrado na Figura 1.
|
Figura 1: Acessar a tela "Meus Diários" por meio do atalho na Página Inicial do SUAP. |
Após acessar a tela "Meus Diários" utilizando esse método, clique aqui para ir direto para o passo seguinte (Selecionar o Período letivo e Acessar Diário).
Nesse método, siga as instruções abaixo e observe a Figura 2 para acessar o diário:
1. Clique no menu "Ensino";
2. Selecione o item "Turmas e Diários";
3. Selecione o item "Meus Diários";
|
Figura 2: Acessar a tela "Meus Diários" navegando através do Menu do SUAP. |
Selecionar o Período letivo e Acessar Diário
Na tela "Meus Diários", primeiro selecione o "Período Letivo" e em seguida acesse o diário conforme mostrado na Figura 3.
|
Figura 3: Selecionar Período Letivo e acessar Diário. |
Caso tenha alguma dúvida sobre como o código da turma é gerado, observe a Tabela 1. Devido esse código da turma ser gerado automaticamente, pode ser que ainda exista dificuldade em diferenciar as turmas, por isso é recomendado entrar em contato com a Secretaria para pedir auxílio nessa identificação.
Tabela 1: Explicação sobre como uma turma é gerada, como a "20191.1.8.1I" por exemplo.
| Ano: | Semestre: | Série (1= 1º, 2= 2º e 3= 3ª) | Código do Curso no SUAP | Identificação da Turma | Turno (I= Integral, N= Noturno, E= EAD) |
| 2019 | 1 | 1 | 8 | 1 | I |
Conclusão
Após acessar o diário, clique em um dos itens abaixo para abrir o respectivo tutorial:
2. Adicionar Aula;
3. Registrar Faltas;
4. Registrar Notas;
5. Entregar Etapa;