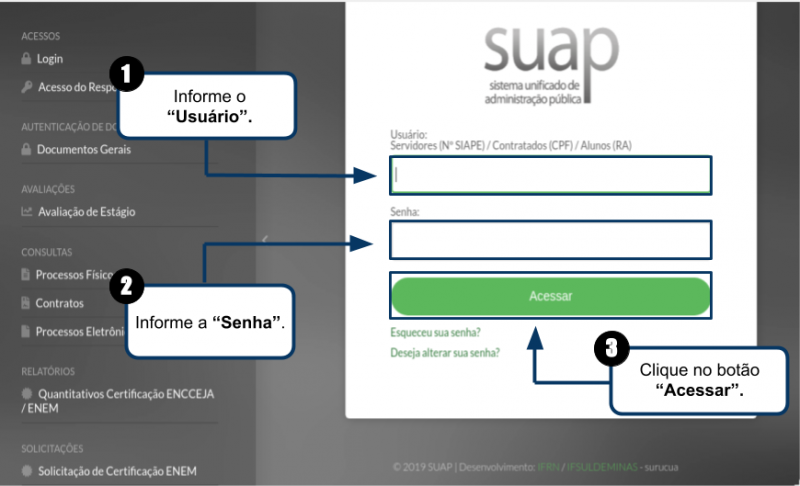Fazer Login - SUAP: mudanças entre as edições
De nti
Criou página com '== Considerações Iniciais == <div style="border: 2px solid #d6d2c5; background-color: #f9f4e6; padding: 1em; font-size: 16px;"> <p>Esse tutorial orienta como fazer login no...' |
Sem resumo de edição |
||
| (12 revisões intermediárias pelo mesmo usuário não estão sendo mostradas) | |||
| Linha 1: | Linha 1: | ||
== Considerações Iniciais == | == Considerações Iniciais == | ||
<div style=" | <div style="background-color: #eef5e7; padding: 1em;"> | ||
<p>Esse tutorial orienta como fazer login no SUAP.</p> | <p>Esse tutorial orienta como fazer login no SUAP.</p> | ||
</div> | </div> | ||
== | == Acesso ao SUAP == | ||
<div style=" | <div style="background-color: #eef5e7; padding: 1em;"> | ||
<p>Em seu navegador, | <p>Em seu navegador, digite o endereço eletrônico: <b>[https://suap.ifsuldeminas.edu.br suap.ifsuldeminas.edu.br]</b></p> | ||
</div> | </div> | ||
== Após | == Após login no SUAP == | ||
<div style=" | <div style="background-color: #eef5e7; padding: 1em;"> | ||
<p> | <p>Posteriormente, siga as instruções abaixo e observe a <b>Figura 1</b> para fazer login.</p> | ||
<p>1. Preencha o <b>"Usuário"</b> com seu <b>"CPF caso seja prestador de serviço" </b> ou preencha | <p>1. Preencha o campo <b>"Usuário"</b> com seu <b>"CPF, caso seja prestador de serviço" </b> ou preencha com seu <b>"SIAPE, se for servidor"</b>.</p> | ||
<p>2. Preencha | <p>2. Preencha o campo <b>"Senha"</b> ou solicite a recuperação de senha. Caso não saiba como, acesse <b>[[Alterar Senha do SUAP e E-mail Institucional|aqui]]</b>.</p> | ||
<p>3. Clique no botão <b>"Acessar"</b>.</p> | <p>3. Clique no botão <b>"Acessar"</b>.</p> | ||
</div> | </div> | ||
| Linha 20: | Linha 20: | ||
<tr> | <tr> | ||
<td valign="top" align='center'> | <td valign="top" align='center'> | ||
<b>Figura 1:</b> | <b>Figura 1:</b> Fazer login no SUAP | ||
</td> | </td> | ||
</tr> | </tr> | ||
<tr> | <tr> | ||
<td valign="top" align='center'> | <td valign="top" align='center'> | ||
[[Arquivo:Fazer Login SUAP Edu 01.png| | [[Arquivo:Fazer Login SUAP Edu 01.png|800px]] | ||
</td> | </td> | ||
</tr> | </tr> | ||
</table> | </table> | ||
Edição atual tal como às 19h10min de 21 de outubro de 2024
Considerações Iniciais
Esse tutorial orienta como fazer login no SUAP.
Acesso ao SUAP
Em seu navegador, digite o endereço eletrônico: suap.ifsuldeminas.edu.br
Após login no SUAP
Posteriormente, siga as instruções abaixo e observe a Figura 1 para fazer login.
1. Preencha o campo "Usuário" com seu "CPF, caso seja prestador de serviço" ou preencha com seu "SIAPE, se for servidor".
2. Preencha o campo "Senha" ou solicite a recuperação de senha. Caso não saiba como, acesse aqui.
3. Clique no botão "Acessar".
|
Figura 1: Fazer login no SUAP |