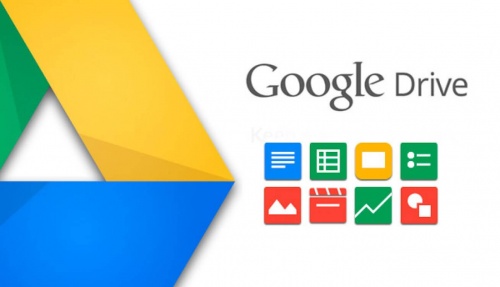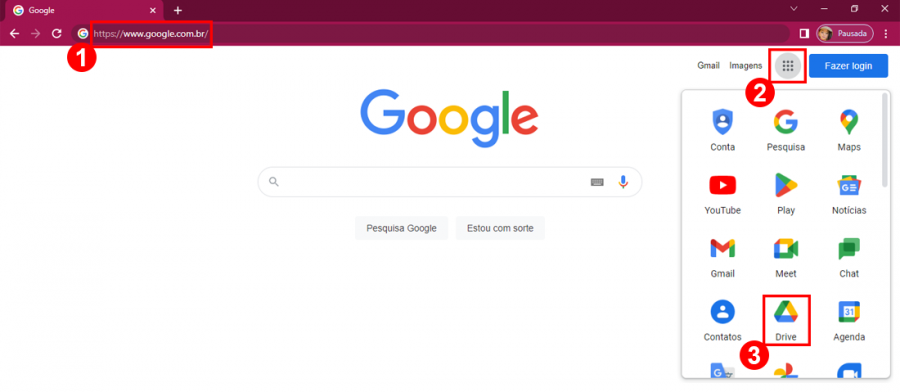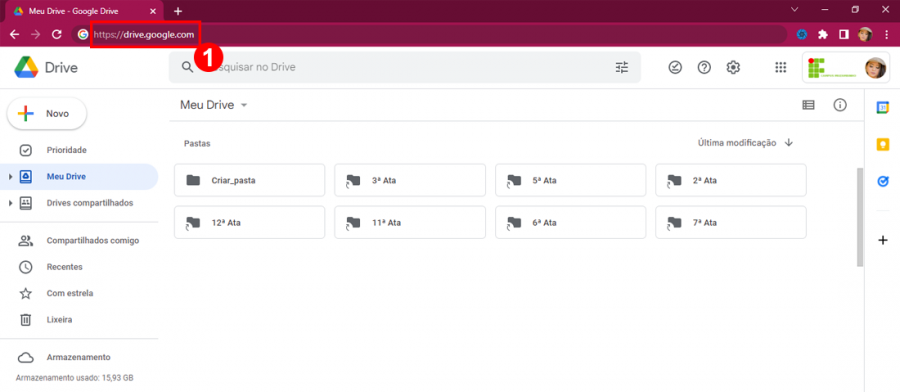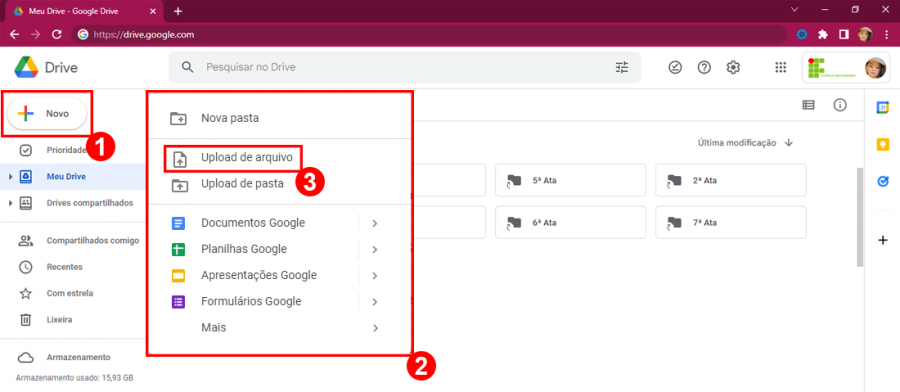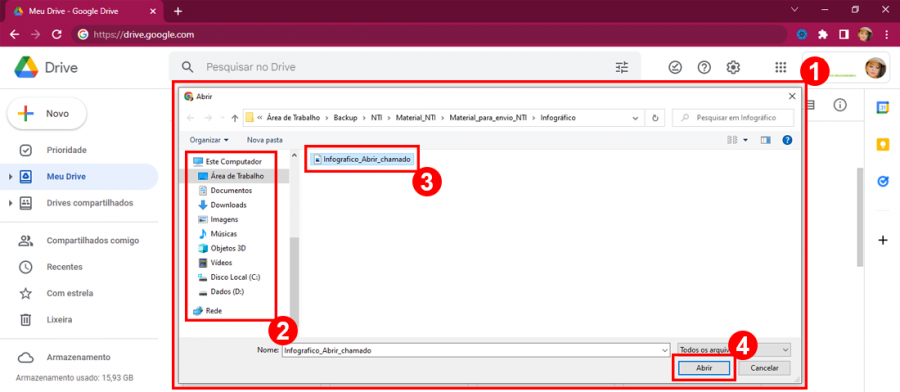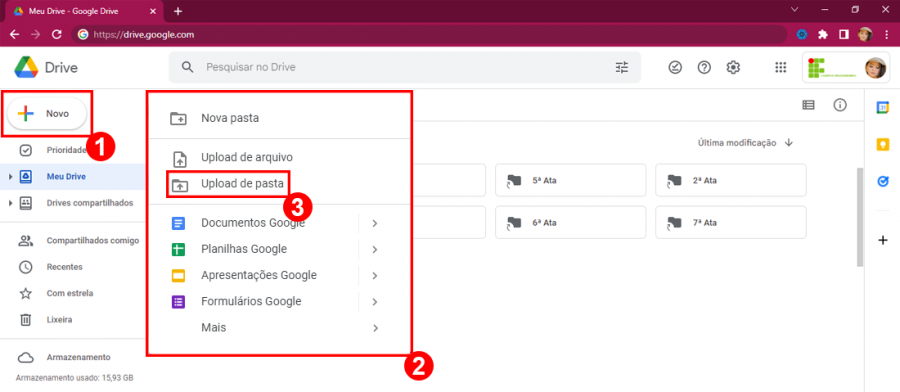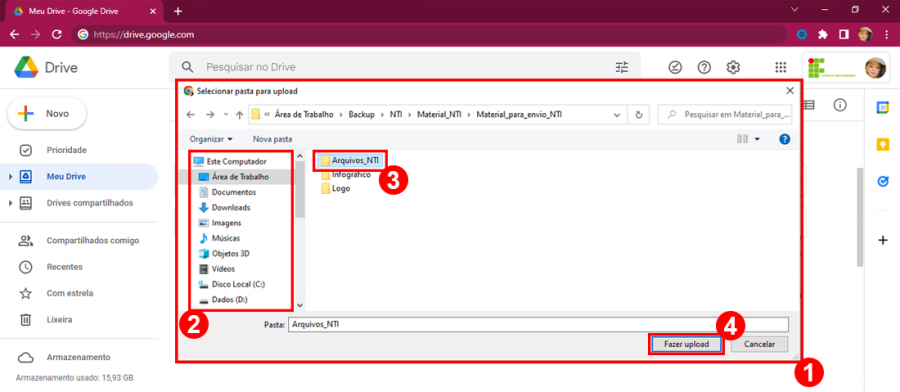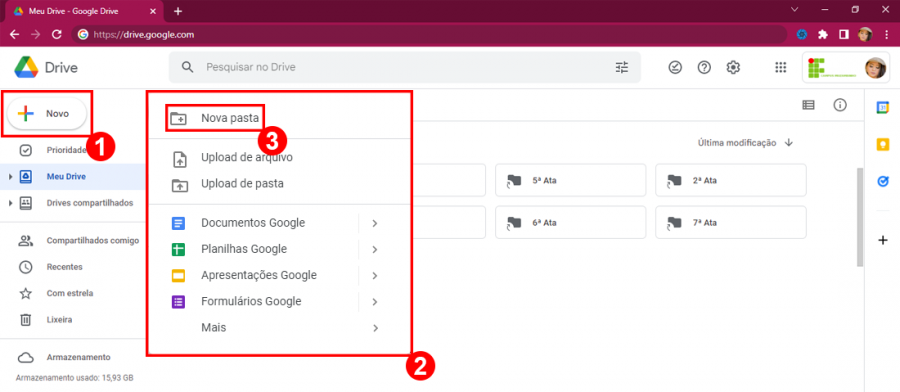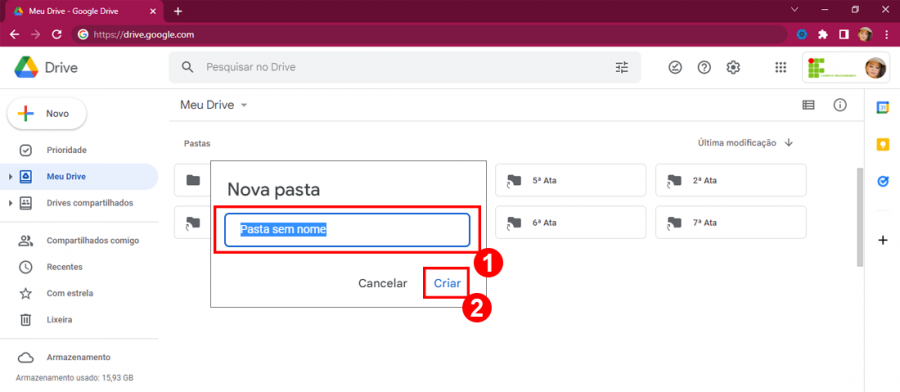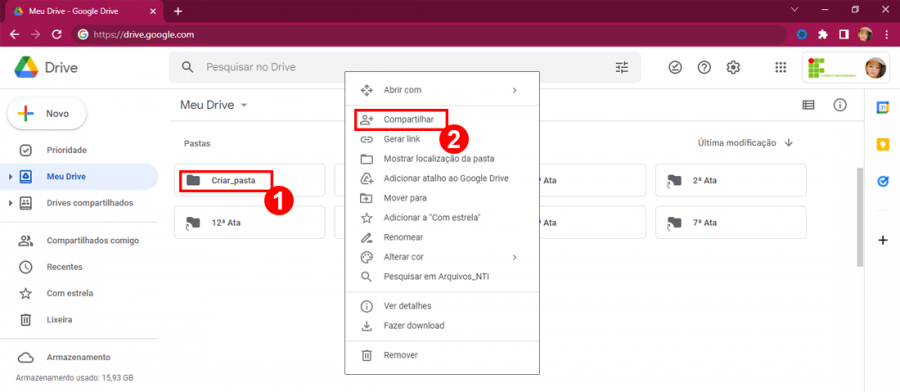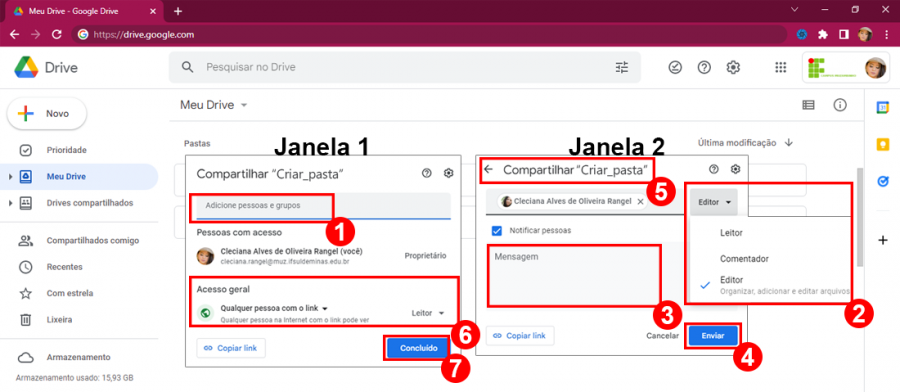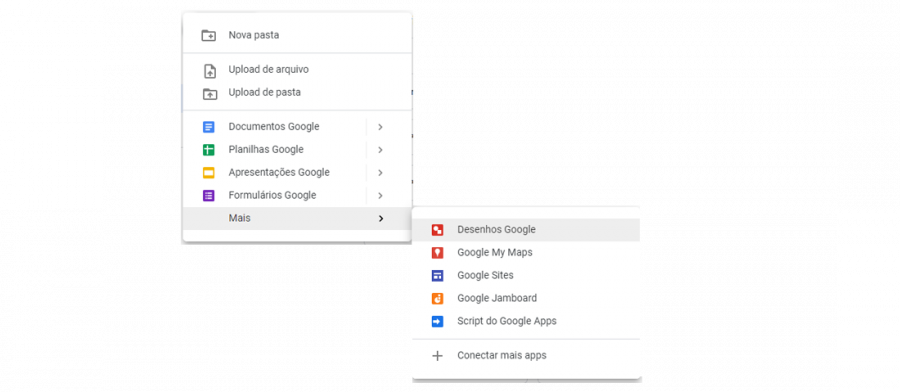Como utilizar o Google Drive: mudanças entre as edições
Sem resumo de edição |
|||
| (21 revisões intermediárias pelo mesmo usuário não estão sendo mostradas) | |||
| Linha 1: | Linha 1: | ||
== Considerações Iniciais == | == Considerações Iniciais == | ||
<div style=" | <div style="background-color: #eef5e7; padding: 1em;"> | ||
Esse tutorial orienta como aproveitar todos os recursos disponíveis do <b>Google Drive</b> como ferramenta de armazenamento e compartilhamento dinâmico. | <p>Esse tutorial orienta como aproveitar todos os recursos disponíveis do <b>Google Drive</b> como ferramenta de armazenamento e compartilhamento dinâmico.</p> | ||
</div> | </div> | ||
== O que é o Google Drive? == | == O que é o Google Drive? == | ||
<div style=" | <div style="background-color: #eef5e7; padding: 1em;"> | ||
<p>O Google Drive é uma ferramenta de armazenamento em nuvem que oferece uma variedade de aplicativos utilitários, como: planilhas, documentos, apresentações, agenda e muito mais, conforme ilustrado na <b>Figura 1</b>. Ele faz parte da cadeia de aplicativos do Google, e tem como função o armazenamento em nuvem de fotos, documentos de texto, planilhas e apresentações. Tudo sincronizado e com possibilidade de compartilhamento entre suas equipes. Isso ocorre de forma online. Portanto, dispensa a necessidade de instalação de softwares nos seus dispositivos.</p> | <p>O Google Drive é uma ferramenta de armazenamento em nuvem que oferece uma variedade de aplicativos utilitários, como: planilhas, documentos, apresentações, agenda e muito mais, conforme ilustrado na <b>Figura 1</b>. Ele faz parte da cadeia de aplicativos do Google, e tem como função o armazenamento em nuvem de fotos, documentos de texto, planilhas e apresentações. Tudo sincronizado e com possibilidade de compartilhamento entre suas equipes. Isso ocorre de forma online. Portanto, dispensa a necessidade de instalação de softwares nos seus dispositivos.</p> | ||
<p>Sua Conta do Google começa com 15 GB de armazenamento em nuvem para usar no Google Drive, Gmail e Google Fotos. Você poderá comprar mais espaço de armazenamento no Google Drive ou fazer upgrade para o Google One se quiser outros benefícios.</p> | |||
<p><b>Observação:</b> se você tiver uma conta escolar ou de trabalho, não será possível comprar mais espaço de armazenamento. Se precisar de mais armazenamento, entre em contato com quem criou sua conta.</p> | |||
</div> | </div> | ||
| Linha 23: | Linha 25: | ||
== Como fazer login no Google Drive == | == Como fazer login no Google Drive == | ||
<div style=" | <div style="background-color: #eef5e7; padding: 1em;"> | ||
<p>Conforme ilustrado na <b>Figura 2</b>, siga as etapas abaixo: | <p>Conforme ilustrado na <b>Figura 2</b>, siga as etapas abaixo: | ||
<p>1- Acesse o endereço eletrônico <b>https://www.google.com.br <font color="red">(1)</font></b>.</p> | <p>1- Acesse o endereço eletrônico <b>https://www.google.com.br <font color="red">(1)</font></b>.</p> | ||
| Linha 43: | Linha 45: | ||
== Acessando o Google Drive == | == Acessando o Google Drive == | ||
<div style=" | <div style="background-color: #eef5e7; padding: 1em;"> | ||
<p>É possível acessar facilmente o Google Drive pelo celular ou no computador, tendo acesso aos mesmos conteúdos da sua conta. Você só precisa estar com a internet ativa e funcionando, já que ele é um sistema online. Acesse pelo seguinte endereço eletrônico <b>https://drive.google.com <font color="red">(1)</font></b>, conforme ilustrado na <b>Figura 3</b>.</p> | <p>É possível acessar facilmente o Google Drive pelo celular ou no computador, tendo acesso aos mesmos conteúdos da sua conta. Você só precisa estar com a internet ativa e funcionando, já que ele é um sistema online. Acesse pelo seguinte endereço eletrônico <b>https://drive.google.com <font color="red">(1)</font></b>, conforme ilustrado na <b>Figura 3</b>.</p> | ||
<p><b>Observação:</b> Caso você não tenha efetuado o login em sua conta do google, é só seguir o passo a passo anterior "Como fazer login no Google Drive".</p> | <p><b>Observação:</b> Caso você não tenha efetuado o login em sua conta do google, é só seguir o passo a passo anterior "Como fazer login no Google Drive".</p> | ||
| Linha 62: | Linha 64: | ||
== Adicionando Documentos == | == Adicionando Documentos == | ||
<div style=" | <div style="background-color: #eef5e7; padding: 1em;"> | ||
<p>Para adicionar um novo arquivo no Google Drive, você deve clicar em<b> “+ Novo” <font color="red">(1)</font></b>. Desta forma, serão abertas <b>as opções<font color="red"> (2)</font></b>. Em seguida, clique em <b>"Upload de arquivo" <font color="red">(3)</font></b>, conforme ilustrado na <b>Figura 4</b>. </p> | <p>Para adicionar um novo arquivo no Google Drive, você deve clicar em<b> “+ Novo” <font color="red">(1)</font></b>. Desta forma, serão abertas <b>as opções<font color="red"> (2)</font></b>. Em seguida, clique em <b>"Upload de arquivo" <font color="red">(3)</font></b>, conforme ilustrado na <b>Figura 4</b>. </p> | ||
<p>Em seguida, <b>abrirá uma janela <font color="red">(1)</font></b>. Portanto, <b>busque em seu computador <font color="red">(2)</font></b> e <b>selecione o(s) arquivo(s) desejado(s)<font color="red"> (3)</font></b>. Para fazer o upload, clique em <b>“Abrir” <font color="red"> (4)</font></b>, conforme ilustrado na <b>Figura 5</b>. Pronto, o upload do arquivo para o seu Google Drive foi feito com sucesso. | <p>Em seguida, <b>abrirá uma janela <font color="red">(1)</font></b>. Portanto, <b>busque em seu computador <font color="red">(2)</font></b> e <b>selecione o(s) arquivo(s) desejado(s)<font color="red"> (3)</font></b>. Para fazer o upload, clique em <b>“Abrir” <font color="red"> (4)</font></b>, conforme ilustrado na <b>Figura 5</b>. Pronto, o upload do arquivo para o seu Google Drive foi feito com sucesso. | ||
| Linha 93: | Linha 95: | ||
== Adicionando Pasta == | == Adicionando Pasta == | ||
<div style=" | <div style="background-color: #eef5e7; padding: 1em;"> | ||
<p>Para adicionar uma pasta, você deve clicar em <b>“+ Novo” <font color="red">(1)</font></b>. Desta forma, serão abertas <b>as opções<font color="red"> (2)</font></b>. Em seguida, clique em <b>"Upload de pasta" <font color="red">(3)</font></b>, conforme ilustrado na <b>Figura 6</b>.</p> | <p>Para adicionar uma pasta, você deve clicar em <b>“+ Novo” <font color="red">(1)</font></b>. Desta forma, serão abertas <b>as opções<font color="red"> (2)</font></b>. Em seguida, clique em <b>"Upload de pasta" <font color="red">(3)</font></b>, conforme ilustrado na <b>Figura 6</b>.</p> | ||
<p>Em seguida, <b>abrirá uma janela <font color="red">(1)</font></b>. Portanto, <b>busque em seu computador <font color="red">(2)</font></b> e <b>selecione a pasta desejada<font color="red"> (3)</font></b>. Para fazer o upload, clique em <b>“Fazer upload” <font color="red"> (4)</font></b>, conforme ilustrado na <b>Figura 7</b>. Pronto, o upload da pasta para o seu Google Drive foi feito com sucesso. | <p>Em seguida, <b>abrirá uma janela <font color="red">(1)</font></b>. Portanto, <b>busque em seu computador <font color="red">(2)</font></b> e <b>selecione a pasta desejada<font color="red"> (3)</font></b>. Para fazer o upload, clique em <b>“Fazer upload” <font color="red"> (4)</font></b>, conforme ilustrado na <b>Figura 7</b>. Pronto, o upload da pasta para o seu Google Drive foi feito com sucesso.</p> | ||
</p> | |||
<p><b>Observação:</b> A adição de pasta no seu Google Drive pode ser feita uma por vez, ou seja, uma pasta inteira de seu computador. Nessa pasta pode conter qualquer formato, por exemplo: uma imagem, um vídeo, uma foto, entre outros.</p> | <p><b>Observação:</b> A adição de pasta no seu Google Drive pode ser feita uma por vez, ou seja, uma pasta inteira de seu computador. Nessa pasta pode conter qualquer formato, por exemplo: uma imagem, um vídeo, uma foto, entre outros.</p> | ||
</div> | </div> | ||
| Linha 124: | Linha 125: | ||
== Criação de Pastas == | == Criação de Pastas == | ||
<div style=" | <div style="background-color: #eef5e7; padding: 1em;"> | ||
<p>Pastas são uma boa forma de organizar os seus arquivos, e o Google Drive também oferece essa funcionalidade. Para adicionar uma pasta, você deve clicar em <b>“+ Novo” <font color="red">(1)</font></b>. Desta forma, serão abertas <b>as opções<font color="red"> (2)</font></b>. Em seguida, clique em <b>"Nova pasta" <font color="red">(3)</font></b>, conforme ilustrado na <b>Figura 8</b>.</p> | <p>Pastas são uma boa forma de organizar os seus arquivos, e o Google Drive também oferece essa funcionalidade. Para adicionar uma pasta, você deve clicar em <b>“+ Novo” <font color="red">(1)</font></b>. Desta forma, serão abertas <b>as opções<font color="red"> (2)</font></b>. Em seguida, clique em <b>"Nova pasta" <font color="red">(3)</font></b>, conforme ilustrado na <b>Figura 8</b>.</p> | ||
<p>Posteriormente, <b>insira o nome da pasta que deseja criar na janela que se abrirá <font color="red">(1)</font></b> e clique em <b>"Criar" <font color="red">(2)</font></b>, conforme ilustrado na <b>Figura 9</b>. Pronto, a sua pasta foi criada no Google Drive.</p> | <p>Posteriormente, <b>insira o nome da pasta que deseja criar na janela que se abrirá <font color="red">(1)</font></b> e clique em <b>"Criar" <font color="red">(2)</font></b>, conforme ilustrado na <b>Figura 9</b>. Pronto, a sua pasta foi criada no Google Drive.</p> | ||
| Linha 153: | Linha 154: | ||
== Compartilhando pasta == | == Compartilhando pasta == | ||
<div style=" | <div style="background-color: #eef5e7; padding: 1em;"> | ||
<p>O Google Drive permite que o usuário compartilhe arquivos e pastas, de forma que outras pessoas possam visualizá-los, comentá-los e editá-los. Todas as alterações realizadas em um documento podem ser vistas em tempo real pelas pessoas com quem ele foi compartilhado. Vale ressaltar que no caso de pastas, as configurações de compartilhamento abrangerão todos os arquivos dentro dela.</p> | <p>O Google Drive permite que o usuário compartilhe arquivos e pastas, de forma que outras pessoas possam visualizá-los, comentá-los e editá-los. Todas as alterações realizadas em um documento podem ser vistas em tempo real pelas pessoas com quem ele foi compartilhado. Vale ressaltar que no caso de pastas, as configurações de compartilhamento abrangerão todos os arquivos dentro dela.</p> | ||
<p>Para compartilhar, <b>clique com o botão direito sobre a pasta desejada<font color="red"> (1)</font></b> e em seguida clique em <b>"Compartilhar" <font color="red">(2)</font></b>, conforme ilustrado na <b>Figura 10</b>.</p> | <p>Para compartilhar, <b>clique com o botão direito sobre a pasta desejada<font color="red"> (1)</font></b> e em seguida clique em <b>"Compartilhar" <font color="red">(2)</font></b>, conforme ilustrado na <b>Figura 10</b>.</p> | ||
<p>Será aberta uma janela onde você poderá inserir <b>os e-mails<font color="red"> (1)</font></b> com quem gostaria de compartilhar a pasta. Em seguida, abrirá uma janela para definir o <b>tipo de permissão como: se for para somente visualizar, escolha a opção "Leitor"; já para comentar o arquivo/pasta, escolha a opção "Comentador"; para organizar, adicionar e editar arquivos, escolha a opção "Editor"; <font color="red">(2)</font></b> e no campo <b>"Mensagem" <font color="red">(3)</font></b> insira uma mensagem. Se quiser enviar a permissão de compartilhamento da pasta é só clicar no botão <b>"Enviar" <font color="red">(4)</font></b>. Pronto, já foi enviado para o(s) e-mail(s) o compartilhamento da pasta.</p> | <p>Será aberta uma janela onde você poderá inserir <b>os e-mails<font color="red"> (1)</font></b> com quem gostaria de compartilhar a pasta. Em seguida, abrirá uma janela para definir o <b>tipo de permissão como: se for para somente visualizar, escolha a opção "Leitor"; já para comentar o arquivo/pasta, escolha a opção "Comentador"; para organizar, adicionar e editar arquivos, escolha a opção "Editor"; <font color="red">(2)</font></b> e no campo <b>"Mensagem" <font color="red">(3)</font></b> insira uma mensagem. Se quiser enviar a permissão de compartilhamento da pasta é só clicar no botão <b>"Enviar" <font color="red">(4)</font></b>. Pronto, já foi enviado para o(s) e-mail(s) o compartilhamento da pasta.</p> | ||
<p>Para voltar à tela inicial da "Janela 1" clique em <b>"<- Compartilhar "nome do Documento ou Pasta"<font color="red"> (5)</font></b>, aonde você terá acesso à tela <b>"Acesso geral"<font color="red">(6)</font> escolha Restrito (só as pessoas com acesso podem abrir usando o link), Instituto Federal de Educação Ciência e Tecnologia do Sul de Minas Gerais - Campus Muzambinho (qualquer pessoa neste grupo com o link pode ver) ou Qualquer pessoa com o link ( | <p>Para voltar à tela inicial da "Janela 1" clique em <b>"<- Compartilhar "nome do Documento ou Pasta"<font color="red"> (5)</font></b>, aonde você terá acesso à tela <b>"Acesso geral"<font color="red">(6)</font> escolha Restrito (só as pessoas com acesso podem abrir usando o link), Instituto Federal de Educação Ciência e Tecnologia do Sul de Minas Gerais - Campus Muzambinho (qualquer pessoa neste grupo com o link pode ver) ou Qualquer pessoa com o link (qualquer pessoa na Internet com o link pode ver)</b>. Para finalizar, clique no botão <b>"Concluído"<font color="red">(7)</font></b>, conforme ilustrado na <b>Figura 11</b>. </p> | ||
</div> | </div> | ||
| Linha 188: | Linha 189: | ||
== Criar documentos no Drive == | == Criar documentos no Drive == | ||
<div style=" | <div style="background-color: #eef5e7; padding: 1em;"> | ||
<p>O Google proporciona a seus usuários várias ferramentas para facilitar o uso diário, algumas dessas ferramentas são:</p> | <p>O Google proporciona a seus usuários várias ferramentas para facilitar o uso diário, algumas dessas ferramentas são:</p> | ||
<ul> | <ul> | ||
| Linha 198: | Linha 199: | ||
</ul> | </ul> | ||
<p> | <p>Veja a <b>Figura 12</b>.</p> | ||
</div> | </div> | ||
| Linha 289: | Linha 205: | ||
<tr> | <tr> | ||
<td valign="top" align='center'> | <td valign="top" align='center'> | ||
<b>Figura | <b>Figura 12:</b> Ferramentas disponíveis pelo Google. | ||
</td> | </td> | ||
</tr> | </tr> | ||
<tr> | <tr> | ||
<td valign="top" align='center'> | <td valign="top" align='center'> | ||
[[Arquivo: | [[Arquivo:Googledrive12.png|900px]] | ||
</td> | </td> | ||
</tr> | </tr> | ||
</table> | </table> | ||
Edição atual tal como às 20h53min de 21 de outubro de 2024
Considerações Iniciais
Esse tutorial orienta como aproveitar todos os recursos disponíveis do Google Drive como ferramenta de armazenamento e compartilhamento dinâmico.
O que é o Google Drive?
O Google Drive é uma ferramenta de armazenamento em nuvem que oferece uma variedade de aplicativos utilitários, como: planilhas, documentos, apresentações, agenda e muito mais, conforme ilustrado na Figura 1. Ele faz parte da cadeia de aplicativos do Google, e tem como função o armazenamento em nuvem de fotos, documentos de texto, planilhas e apresentações. Tudo sincronizado e com possibilidade de compartilhamento entre suas equipes. Isso ocorre de forma online. Portanto, dispensa a necessidade de instalação de softwares nos seus dispositivos.
Sua Conta do Google começa com 15 GB de armazenamento em nuvem para usar no Google Drive, Gmail e Google Fotos. Você poderá comprar mais espaço de armazenamento no Google Drive ou fazer upgrade para o Google One se quiser outros benefícios.
Observação: se você tiver uma conta escolar ou de trabalho, não será possível comprar mais espaço de armazenamento. Se precisar de mais armazenamento, entre em contato com quem criou sua conta.
|
Figura 1: Representação do Google Drive. |
Como fazer login no Google Drive
Conforme ilustrado na Figura 2, siga as etapas abaixo:
1- Acesse o endereço eletrônico https://www.google.com.br (1).
2- No canto direito superior, clique nos quadradinhos (são nove, bem pequenos) ao lado da imagem do seu perfil (2). Na janela que se abre, clique em “Drive” (3).
|
Figura 2: Logar no Google Drive. |
Acessando o Google Drive
É possível acessar facilmente o Google Drive pelo celular ou no computador, tendo acesso aos mesmos conteúdos da sua conta. Você só precisa estar com a internet ativa e funcionando, já que ele é um sistema online. Acesse pelo seguinte endereço eletrônico https://drive.google.com (1), conforme ilustrado na Figura 3.
Observação: Caso você não tenha efetuado o login em sua conta do google, é só seguir o passo a passo anterior "Como fazer login no Google Drive".
|
Figura 3: Como acessar o Google Drive. |
Adicionando Documentos
Para adicionar um novo arquivo no Google Drive, você deve clicar em “+ Novo” (1). Desta forma, serão abertas as opções (2). Em seguida, clique em "Upload de arquivo" (3), conforme ilustrado na Figura 4.
Em seguida, abrirá uma janela (1). Portanto, busque em seu computador (2) e selecione o(s) arquivo(s) desejado(s) (3). Para fazer o upload, clique em “Abrir” (4), conforme ilustrado na Figura 5. Pronto, o upload do arquivo para o seu Google Drive foi feito com sucesso.
Observação: A adição de arquivo(s) no seu Google Drive pode ser via criação de documentos Google ou upload. Esse arquivo pode ser de qualquer formato, por exemplo: uma imagem, um vídeo, uma foto, entre outros.
|
Figura 4: Tela demonstrativa para adicionar o arquivo pelo Google Drive. |
|
Figura 5: Tela demonstrativa para fazer upload do arquivo para o Google Drive. |
Adicionando Pasta
Para adicionar uma pasta, você deve clicar em “+ Novo” (1). Desta forma, serão abertas as opções (2). Em seguida, clique em "Upload de pasta" (3), conforme ilustrado na Figura 6.
Em seguida, abrirá uma janela (1). Portanto, busque em seu computador (2) e selecione a pasta desejada (3). Para fazer o upload, clique em “Fazer upload” (4), conforme ilustrado na Figura 7. Pronto, o upload da pasta para o seu Google Drive foi feito com sucesso.
Observação: A adição de pasta no seu Google Drive pode ser feita uma por vez, ou seja, uma pasta inteira de seu computador. Nessa pasta pode conter qualquer formato, por exemplo: uma imagem, um vídeo, uma foto, entre outros.
|
Figura 6: Tela demonstrativa para adicionar uma pasta pelo Google Drive. |
|
Figura 7: Tela demonstrativa para fazer upload da pasta para o Google Drive. |
Criação de Pastas
Pastas são uma boa forma de organizar os seus arquivos, e o Google Drive também oferece essa funcionalidade. Para adicionar uma pasta, você deve clicar em “+ Novo” (1). Desta forma, serão abertas as opções (2). Em seguida, clique em "Nova pasta" (3), conforme ilustrado na Figura 8.
Posteriormente, insira o nome da pasta que deseja criar na janela que se abrirá (1) e clique em "Criar" (2), conforme ilustrado na Figura 9. Pronto, a sua pasta foi criada no Google Drive.
|
Figura 8: Tela demonstrativa para criar uma pasta pelo Google Drive. |
|
Figura 9: Tela demonstrativa para nomear uma pasta pelo Google Drive. |
Compartilhando pasta
O Google Drive permite que o usuário compartilhe arquivos e pastas, de forma que outras pessoas possam visualizá-los, comentá-los e editá-los. Todas as alterações realizadas em um documento podem ser vistas em tempo real pelas pessoas com quem ele foi compartilhado. Vale ressaltar que no caso de pastas, as configurações de compartilhamento abrangerão todos os arquivos dentro dela.
Para compartilhar, clique com o botão direito sobre a pasta desejada (1) e em seguida clique em "Compartilhar" (2), conforme ilustrado na Figura 10.
Será aberta uma janela onde você poderá inserir os e-mails (1) com quem gostaria de compartilhar a pasta. Em seguida, abrirá uma janela para definir o tipo de permissão como: se for para somente visualizar, escolha a opção "Leitor"; já para comentar o arquivo/pasta, escolha a opção "Comentador"; para organizar, adicionar e editar arquivos, escolha a opção "Editor"; (2) e no campo "Mensagem" (3) insira uma mensagem. Se quiser enviar a permissão de compartilhamento da pasta é só clicar no botão "Enviar" (4). Pronto, já foi enviado para o(s) e-mail(s) o compartilhamento da pasta.
Para voltar à tela inicial da "Janela 1" clique em "<- Compartilhar "nome do Documento ou Pasta" (5), aonde você terá acesso à tela "Acesso geral"(6) escolha Restrito (só as pessoas com acesso podem abrir usando o link), Instituto Federal de Educação Ciência e Tecnologia do Sul de Minas Gerais - Campus Muzambinho (qualquer pessoa neste grupo com o link pode ver) ou Qualquer pessoa com o link (qualquer pessoa na Internet com o link pode ver). Para finalizar, clique no botão "Concluído"(7), conforme ilustrado na Figura 11.
|
Figura 10: Tela demonstrativa para compartilhar uma pasta pelo Google Drive. |
|
Figura 11: Tela demonstrativa para compartilhar uma pasta pelo Google Drive. |
Criar documentos no Drive
O Google proporciona a seus usuários várias ferramentas para facilitar o uso diário, algumas dessas ferramentas são:
- Documentos Google: que permite ao usuário criar documentos de texto;
- Planilhas Google: que permite ao usuário criar planilhas para fazer tabelas e etc;
- Apresentação Google: que permite ao usuário criar apresentações de texto, slides e etc;
- Formulários Google: que permite ao usuário criar formulários;
- Entre outras ferramentas.
Veja a Figura 12.
|
Figura 12: Ferramentas disponíveis pelo Google. |