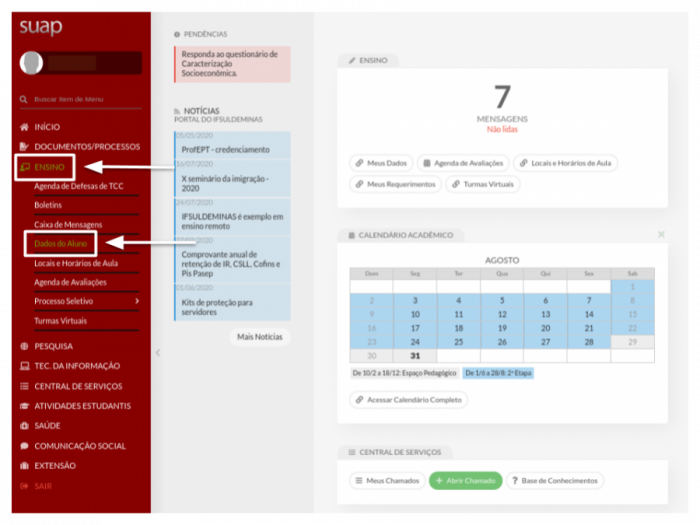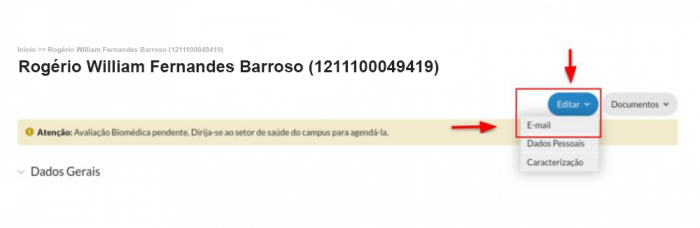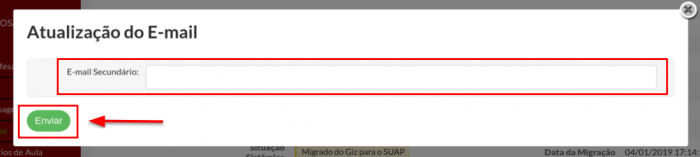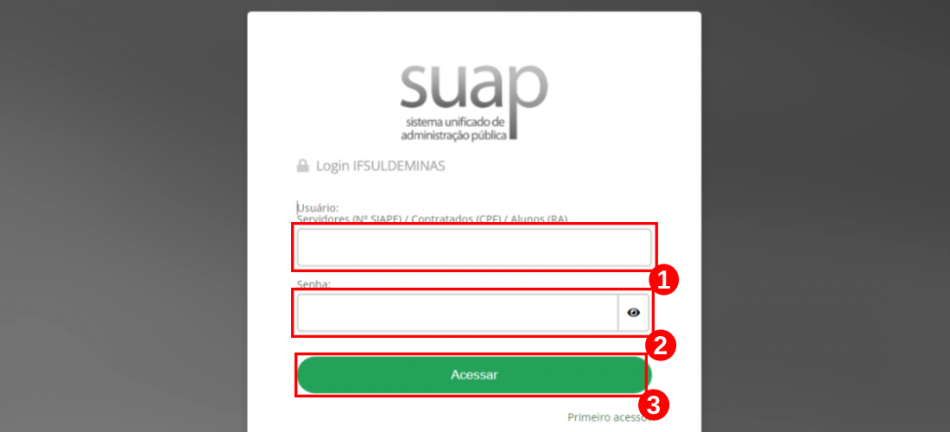Wiki - Secretaria: mudanças entre as edições
Sem resumo de edição |
|||
| (72 revisões intermediárias por 2 usuários não estão sendo mostradas) | |||
| Linha 1: | Linha 1: | ||
<p>Confira abaixo, os links para procedimentos no formato de tutorial sobre as ferramentas disponíveis para a equipe da Coordenadoria de Registros Acadêmicos.</p> | |||
__TOC__ | |||
== E-mail pessoal no SUAP EDU (E-mail secundário) == | |||
<div style="background-color: #eef5e7; padding: 1em;"> | |||
* [[Trocar_E-mail_Secundário_no_SUAP_EDU#Primeiro_passo_-_Acessar_o_SUAP_EDU|Trocar e-mail pessoal no SUAP EDU (E-mail secundário)]] | * [[Trocar_E-mail_Secundário_no_SUAP_EDU#Primeiro_passo_-_Acessar_o_SUAP_EDU|Trocar e-mail pessoal no SUAP EDU (E-mail secundário)]] | ||
<font style="font-size: 16px; color:#339966;"> | |||
<b>Importante: <br> Após realizar a troca do e-mail secundário (e-mail pessoal) no SUAP, o sistema pode demorar até 24 horas para sincronizar seu e-mail com o ID@IFSULDEMINAS para permitir uma troca de senha do SUAP.</b></font> | |||
<font style="font-size: 16px; color: | |||
</div> | </div> | ||
<p></p> | <p></p> | ||
<p></p> | <p></p> | ||
== Primeiro passo - Acessar o SUAP EDU == | |||
<div style=" | === Primeiro passo - Acessar o SUAP EDU === | ||
<div style="background-color: #eef5e7; padding: 1em;"> | |||
Em seu navegador, abra o link a seguir: <b>[https://suap.ifsuldeminas.edu.br suap.ifsuldeminas.edu.br]</b></div> | Em seu navegador, abra o link a seguir: <b>[https://suap.ifsuldeminas.edu.br suap.ifsuldeminas.edu.br]</b></div> | ||
<br> | <br> | ||
== Segundo passo - Entrar na aba do Aluno == | === Segundo passo - Entrar na aba do Aluno === | ||
<div style=" | <div style="background-color: #eef5e7; padding: 1em;"> | ||
Acesse o menu principal do SUAP, depois vá até o item <b>“ENSINO”</b>, e clique em <b>“Dados dos Alunos”</b> (Figura 1). | Acesse o menu principal do SUAP, depois vá até o item <b>“ENSINO”</b>, e clique em <b>“Dados dos Alunos”</b> (Figura 1). | ||
</div> | </div> | ||
<br> | <br> | ||
<table border='0' style="width: | <table border='0' align='center' style="width:60%;"> | ||
<tr> | <tr> | ||
<td valign="top" align='center'> | <td valign="top" align='center'> | ||
| Linha 28: | Linha 32: | ||
<tr> | <tr> | ||
<td valign="top" align='center'> | <td valign="top" align='center'> | ||
[[Arquivo:1 - Acessar a aba dados do aluno.png| | [[Arquivo:1 - Acessar a aba dados do aluno.png|700px]] | ||
</td> | </td> | ||
</tr> | </tr> | ||
| Linha 34: | Linha 38: | ||
<br> | <br> | ||
== Terceiro passo - Editar e-mail == | === Terceiro passo - Editar e-mail === | ||
<div style=" | <div style="background-color: #eef5e7; padding: 1em;"> | ||
Na tela do aluno, no canto superior direito clique no botão <b>“Editar”</b> e depois em <b>“E-mail”</b>.</div> | Na tela do aluno, no canto superior direito clique no botão <b>“Editar”</b> e depois em <b>“E-mail”</b>.</div> | ||
<br> | <br> | ||
<table border='0' style="width:60%;"> | <table border='0' align='center' style="width:60%;"> | ||
<tr> | <tr> | ||
<td valign="top" align='center'> | <td valign="top" align='center'> | ||
| Linha 47: | Linha 51: | ||
<tr> | <tr> | ||
<td valign="top" align='center'> | <td valign="top" align='center'> | ||
[[Arquivo:Trocar e-mail secundario1_.png| | [[Arquivo:Trocar e-mail secundario1_.png|700px]] | ||
</td> | </td> | ||
</tr> | </tr> | ||
| Linha 53: | Linha 57: | ||
<br> | <br> | ||
== Quarto passo - Digitar o e-mail == | === Quarto passo - Digitar o e-mail === | ||
<div style=" | <div style="background-color: #eef5e7; padding: 1em;"> | ||
Digite um e-mail válido e clique em <b>“Enviar”</b>. | Digite um e-mail válido e clique em <b>“Enviar”</b>. | ||
<p> <font style="font-size: 14px; color: | <p> <font style="font-size: 14px; color:#339966;"><b>Observação:</b> O e-mail <b>"secundário"</b> corresponde ao seu <b>"e-mail pessoal"</b>.</font><br><br> | ||
</div> | </div> | ||
<br> | <br> | ||
<table border='0' align='center' style="width:60%;"> | |||
<tr> | |||
<td valign="top" align='center'> | |||
<b>Figura 3:</b> Digitar seu e-mail. | |||
</td> | |||
</tr> | |||
<tr> | |||
<td valign="top" align='center'> | |||
[[Arquivo:3 - Digitar email.png|700px]] | |||
</td> | |||
</tr> | |||
</table> | |||
<br> | |||
== Manual de Migração do Giz para o SUAP EDU == | |||
<div style="background-color: #eef5e7; padding: 1em;"> | |||
<p>Em seu navegador, abra o link a seguir: <b>[https://suap.ifsuldeminas.edu.br suap.ifsuldeminas.edu.br]</b>. Em seguida, efetue o login inserindo o seu <b>Usuário<font color="red"> (1)</font></b> e <b>Senha<font color="red"> (2)</font></b>. Logo, clique no botão<b>“Acessar”<font color="red"> (3)</font></b>, conforme a <b>Figura 1</b>.</p> | |||
</div> | |||
<table border='0' style="width:100%;"> | <table border='0' style="width:100%;"> | ||
<tr> | <tr> | ||
<td valign="top" align='center'> | <td valign="top" align='center'> | ||
<b>Figura 3:</b> | <b>Figura 1:</b> Tela de acesso ao SUAP EDU. | ||
</td> | |||
</tr> | |||
<tr> | |||
<td valign="top" align='center'> | |||
[[Arquivo:suap00001.png|950px]] | |||
</td> | |||
</tr> | |||
</table> | |||
<br> | |||
=== Etapa 1 – Cadastro de Curso no SUAP EDU === | |||
<div style="background-color: #eef5e7; padding: 1em;"> | |||
<p>Em seu navegador, abra o link a seguir: <b>[https://suap.ifsuldeminas.edu.br suap.ifsuldeminas.edu.br]</b>. Em seguida, efetue o login inserindo o seu <b>Usuário<font color="red"> (1)</font></b> e <b>Senha<font color="red"> (2)</font></b>. Logo, clique no botão<b>“Acessar”<font color="red"> (3)</font></b>, conforme a <b>Figura 1</b>.</p> | |||
</div> | |||
<table border='0' style="width:100%;"> | |||
<tr> | |||
<td valign="top" align='center'> | |||
<b>Figura 1.1:</b> Tela de acesso ao SUAP EDU. | |||
</td> | |||
</tr> | |||
<tr> | |||
<td valign="top" align='center'> | |||
[[Arquivo:suap00001.png|950px]] | |||
</td> | |||
</tr> | |||
</table> | |||
<br> | |||
<div style="background-color: #eef5e7; padding: 1em;"> | |||
<p>Antes de realizar qualquer vinculação no sistema, é essencial que o curso e a matriz curricular já estejam devidamente cadastrados no SUAP e que a matriz esteja vinculada ao curso correspondente.</p><br> | |||
<p><b>Padronização na criação de cursos</b></p> | |||
<p>Para garantir organização e facilitar as buscas no sistema, o NTI (Núcleo de Tecnologia da Informação) do IFSULDEMINAS - Campus Muzambinho recomenda seguir a padronização definida nas <b><font color="red">"Tabelas 1 e 2"</font></b>, conforme as <b>Figuras 1.2 e 1.3</b>, que orientam sobre a nomenclatura dos cursos. Essa padronização é fundamental para:<br> | |||
- Melhorar a eficiência das ferramentas de busca do SUAP;<br> | |||
- Evitar duplicidades ou confusões entre cursos de diferentes campi;<br> | |||
- Garantir uniformidade na criação de cursos, matrizes curriculares e componentes.</p><br> | |||
<table border='0' style="width:100%;"> | |||
<tr> | |||
<td valign="top" align='center'> | |||
<b>Figura 1.2:</b> Tabela 1: Nomenclatura dos cursos presenciais. | |||
</td> | |||
</tr> | |||
<tr> | |||
<td valign="top" align='center'> | |||
[[Arquivo:cadastroSUAP1.png|950px]] | |||
</td> | |||
</tr> | |||
</table> | |||
<br> | |||
<table border='0' style="width:100%;"> | |||
<tr> | |||
<td valign="top" align='center'> | |||
<b>Figura 1.3:</b> Tabela 2: Nomenclatura dos cursos à distância. | |||
</td> | |||
</tr> | |||
<tr> | |||
<td valign="top" align='center'> | |||
[[Arquivo:cadastroSUAP2.png|950px]] | |||
</td> | |||
</tr> | |||
</table> | |||
<br> | |||
<p><b>Sigla do curso</b></p> | |||
<p>De acordo com a padronização indicada na <b><font color="red">"Tabela 1"</font></b>, a sigla do curso deve conter exatamente 3 (três) caracteres. Veja alguns exemplos:<br> | |||
- Curso Superior de <b>Engenharia Agronômica</b> → sigla: <b>EAG</b>;<br> | |||
- Curso <b>Técnico em Informática</b> Subsequente EaD → sigla: <b>INF</b>;<br> | |||
- Curso <b>Técnico em Meio Ambiente</b> Subsequente EaD → sigla: <b>MEA</b>.</p> | |||
<p>Essa sigla será utilizada em diversos pontos do sistema, como no cadastro da matriz e dos componentes curriculares.</p> | |||
<p><b>Identificador do curso</b></p> | |||
<p>O identificador do curso deve seguir o seguinte formato: <b>CAMPUS_MODALIDADE_TIPO+SIGLA</b>, por exemplo, <b>IFS_P_GEAG</b>:</p> | |||
- <b>IFS</b> → sigla do campus (<b>IFSULDEMINAS</b>);<br> | |||
- <b>P</b> → modalidade do curso (<b>Presencial</b>);<br> | |||
- <b>G</b> → tipo do curso (<b>Graduação</b>);<br> | |||
- <b>EAG</b> → sigla do curso (<b>Engenharia Agronômica</b>).<br> | |||
<p>Esse identificador é essencial, pois será utilizado ao longo deste tutorial para o cadastro do curso, bem como para a associação da matriz curricular e dos componentes. Recomenda-se anotar e padronizar corretamente o identificador, a fim de evitar inconsistências e facilitar a gestão acadêmica dentro do SUAP.</p> | |||
<p><b>Cadastro de curso</b></p> | |||
<p>Antes de prosseguir, certifique-se de que a "Padronização na criação de cursos e Sigla do curso" foram concluídos corretamente e que o "Identificador do curso" foi anotado. Essas informações serão essenciais nas próximas etapas.</p><br> | |||
<p><b>Como adicionar um curso</b></p> | |||
<p>Após logar no SUAP clique no menu <b>“Ensino”<font color="red">(1)</font></b> e depois no submenu <b>“Cursos, Matrizes e Componentes”<font color="red">(2)</font></b> e <b>“Cursos”<font color="red">(3)</font></b>, conforme a <b>Figura 2</b>.</p> | |||
</div> | |||
<table border='0' style="width:100%;"> | |||
<tr> | |||
<td valign="top" align='center'> | |||
<b>Figura 2:</b> Tabela 2: Nomenclatura dos cursos presenciais. | |||
</td> | </td> | ||
</tr> | </tr> | ||
<tr> | <tr> | ||
<td valign="top" align='center'> | <td valign="top" align='center'> | ||
[[Arquivo: | [[Arquivo:cadastroSUAP3.png|950px]] | ||
</td> | </td> | ||
</tr> | </tr> | ||
</table> | </table> | ||
<br> | |||
=== Etapa 2 – Cadastro de Matriz no SUAP EDU === | |||
<div style="background-color: #eef5e7; padding: 1em;"> | |||
<p>Em seu navegador, abra o link a seguir: <b>[https://suap.ifsuldeminas.edu.br suap.ifsuldeminas.edu.br]</b>. Em seguida, efetue o login inserindo o seu <b>Usuário<font color="red"> (1)</font></b> e <b>Senha<font color="red"> (2)</font></b>. Logo, clique no botão<b>“Acessar”<font color="red"> (3)</font></b>, conforme a <b>Figura 1</b>.</p> | |||
</div> | |||
== Passo a Passo para adicionar alunos avulsos no SUAP == | |||
<div style="background-color: #eef5e7; padding: 1em;"> | |||
Na tela do aluno, no canto superior direito clique no botão <b>“Editar”</b> e depois em <b>“E-mail”</b>.</div> | |||
<br> | <br> | ||
Edição atual tal como às 20h50min de 7 de agosto de 2025
Confira abaixo, os links para procedimentos no formato de tutorial sobre as ferramentas disponíveis para a equipe da Coordenadoria de Registros Acadêmicos.
E-mail pessoal no SUAP EDU (E-mail secundário)
Importante:
Após realizar a troca do e-mail secundário (e-mail pessoal) no SUAP, o sistema pode demorar até 24 horas para sincronizar seu e-mail com o ID@IFSULDEMINAS para permitir uma troca de senha do SUAP.
Primeiro passo - Acessar o SUAP EDU
Segundo passo - Entrar na aba do Aluno
Acesse o menu principal do SUAP, depois vá até o item “ENSINO”, e clique em “Dados dos Alunos” (Figura 1).
|
Figura 1: Acessar a aba do aluno. |
Terceiro passo - Editar e-mail
|
Figura 2: Clicar em Editar. |
Quarto passo - Digitar o e-mail
Digite um e-mail válido e clique em “Enviar”.
Observação: O e-mail "secundário" corresponde ao seu "e-mail pessoal".
|
Figura 3: Digitar seu e-mail. |
Manual de Migração do Giz para o SUAP EDU
Em seu navegador, abra o link a seguir: suap.ifsuldeminas.edu.br. Em seguida, efetue o login inserindo o seu Usuário (1) e Senha (2). Logo, clique no botão“Acessar” (3), conforme a Figura 1.
|
Figura 1: Tela de acesso ao SUAP EDU. |
Etapa 1 – Cadastro de Curso no SUAP EDU
Em seu navegador, abra o link a seguir: suap.ifsuldeminas.edu.br. Em seguida, efetue o login inserindo o seu Usuário (1) e Senha (2). Logo, clique no botão“Acessar” (3), conforme a Figura 1.
|
Figura 1.1: Tela de acesso ao SUAP EDU. |
Antes de realizar qualquer vinculação no sistema, é essencial que o curso e a matriz curricular já estejam devidamente cadastrados no SUAP e que a matriz esteja vinculada ao curso correspondente.
Padronização na criação de cursos
Para garantir organização e facilitar as buscas no sistema, o NTI (Núcleo de Tecnologia da Informação) do IFSULDEMINAS - Campus Muzambinho recomenda seguir a padronização definida nas "Tabelas 1 e 2", conforme as Figuras 1.2 e 1.3, que orientam sobre a nomenclatura dos cursos. Essa padronização é fundamental para:
- Melhorar a eficiência das ferramentas de busca do SUAP;
- Evitar duplicidades ou confusões entre cursos de diferentes campi;
- Garantir uniformidade na criação de cursos, matrizes curriculares e componentes.
|
Figura 1.2: Tabela 1: Nomenclatura dos cursos presenciais. |
|
Figura 1.3: Tabela 2: Nomenclatura dos cursos à distância. |
Sigla do curso
De acordo com a padronização indicada na "Tabela 1", a sigla do curso deve conter exatamente 3 (três) caracteres. Veja alguns exemplos:
- Curso Superior de Engenharia Agronômica → sigla: EAG;
- Curso Técnico em Informática Subsequente EaD → sigla: INF;
- Curso Técnico em Meio Ambiente Subsequente EaD → sigla: MEA.
Essa sigla será utilizada em diversos pontos do sistema, como no cadastro da matriz e dos componentes curriculares.
Identificador do curso
O identificador do curso deve seguir o seguinte formato: CAMPUS_MODALIDADE_TIPO+SIGLA, por exemplo, IFS_P_GEAG:
- IFS → sigla do campus (IFSULDEMINAS);
- P → modalidade do curso (Presencial);
- G → tipo do curso (Graduação);
- EAG → sigla do curso (Engenharia Agronômica).
Esse identificador é essencial, pois será utilizado ao longo deste tutorial para o cadastro do curso, bem como para a associação da matriz curricular e dos componentes. Recomenda-se anotar e padronizar corretamente o identificador, a fim de evitar inconsistências e facilitar a gestão acadêmica dentro do SUAP.
Cadastro de curso
Antes de prosseguir, certifique-se de que a "Padronização na criação de cursos e Sigla do curso" foram concluídos corretamente e que o "Identificador do curso" foi anotado. Essas informações serão essenciais nas próximas etapas.
Como adicionar um curso
Após logar no SUAP clique no menu “Ensino”(1) e depois no submenu “Cursos, Matrizes e Componentes”(2) e “Cursos”(3), conforme a Figura 2.
|
Figura 2: Tabela 2: Nomenclatura dos cursos presenciais. |
Etapa 2 – Cadastro de Matriz no SUAP EDU
Em seu navegador, abra o link a seguir: suap.ifsuldeminas.edu.br. Em seguida, efetue o login inserindo o seu Usuário (1) e Senha (2). Logo, clique no botão“Acessar” (3), conforme a Figura 1.
Passo a Passo para adicionar alunos avulsos no SUAP