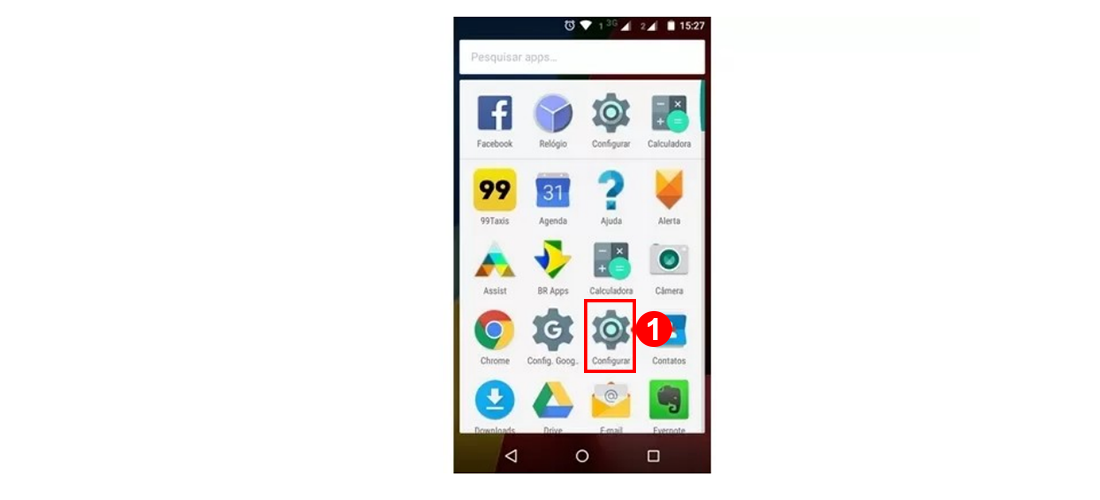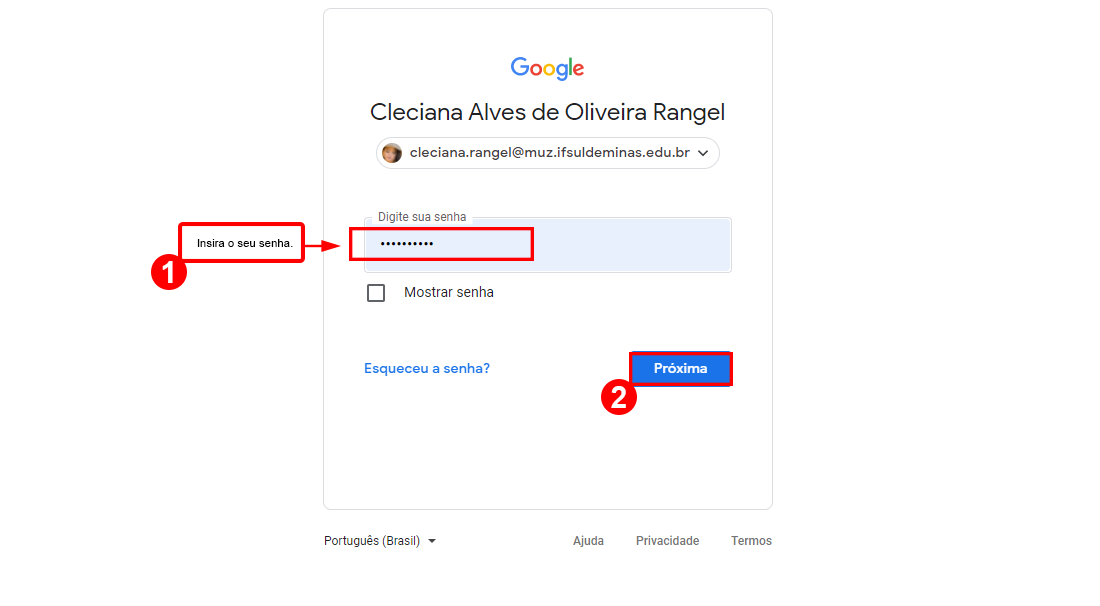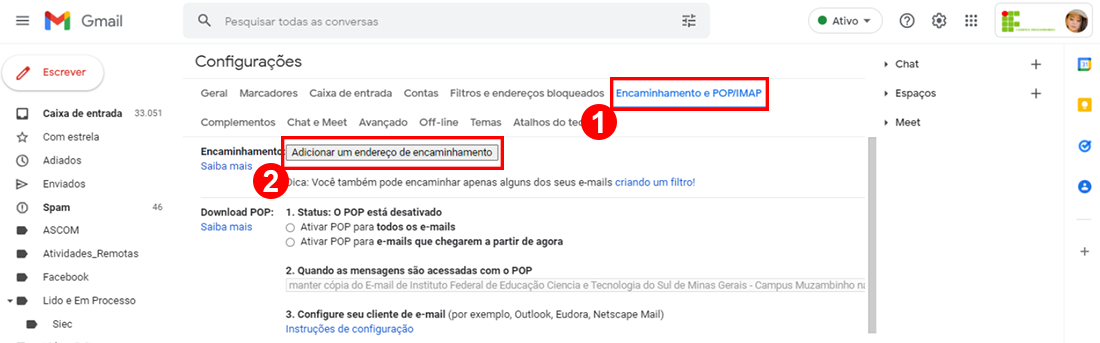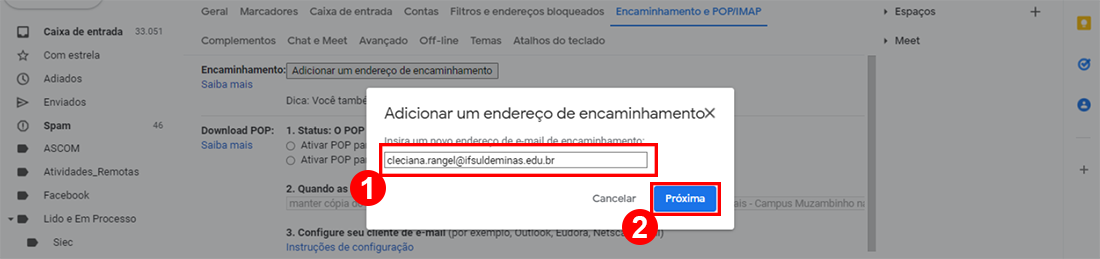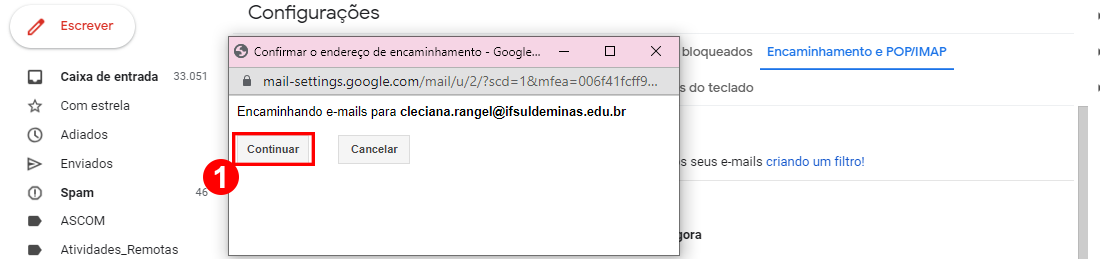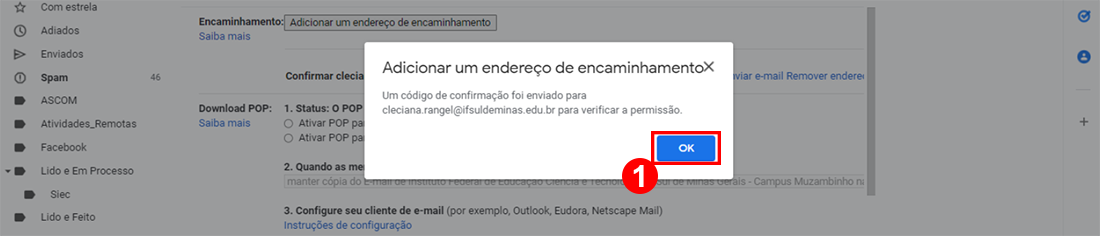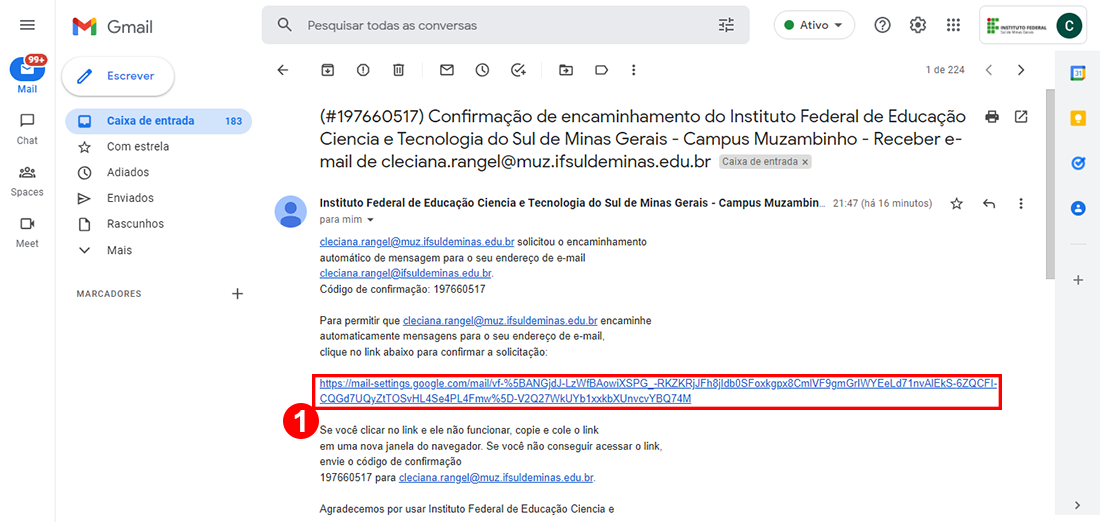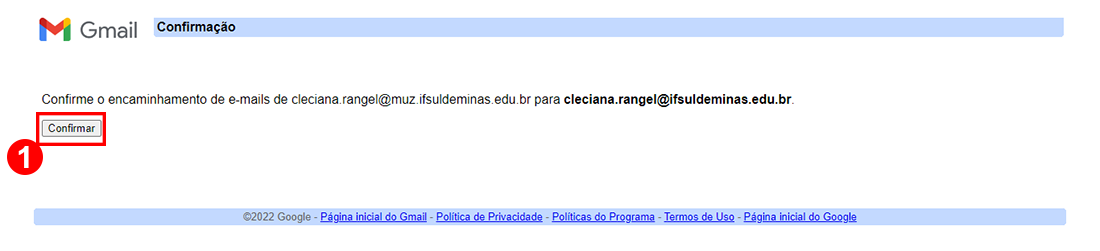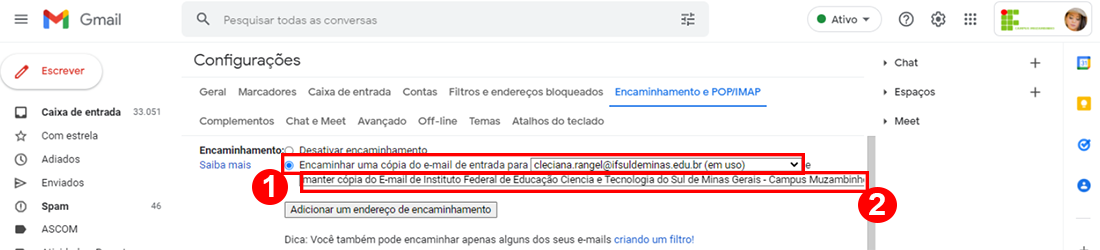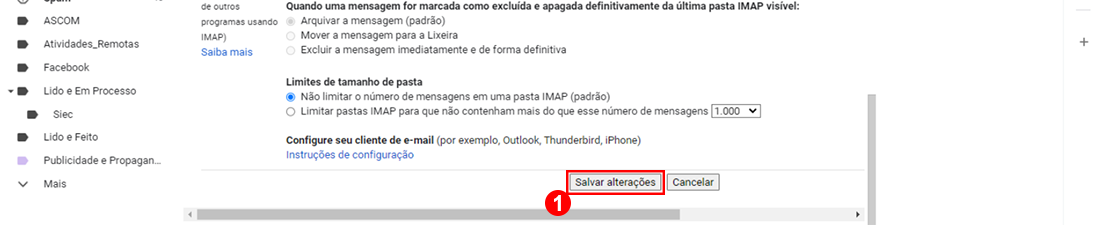Mudanças entre as edições de "MAC Android: orientações para acessar a rede Wi-fi através do seu dispositivo Android"
(→Como achar o MAC no) |
(→Como descobrir o MAC no dispositivo "Android") |
||
| Linha 18: | Linha 18: | ||
<tr> | <tr> | ||
<td valign="top" align='center'> | <td valign="top" align='center'> | ||
| − | <b>Figura 1:</b> Tela de acesso | + | <b>Figura 1:</b> Tela de acesso às configurações |
</td> | </td> | ||
</tr> | </tr> | ||
Edição das 03h39min de 18 de abril de 2022
Índice
Considerações Iniciais
Esse tutorial orienta O que é Endereço MAC e como fazer para descobri-lo no dispositivo "Android", como smartphone e tablet.
O usuário após descobrir em seu dispositivo Android o endereço MAC, poderá pedir acesso no setor "Infraestrututra e Redes" do IFSULDEMINAS - Campus Muzambinho para ser identificado na rede e assim se mantê-lo mais seguro para acessar a rede Wi-fi.O que é Endereço MAC?
MAC é a sigla de Media Access Control, ou seja, o Endereço MAC é o endereço de controle de acesso da sua placa de rede. É um endereço único, com 12 dígitos hexadecimais, que identifica sua placa de rede em uma rede. Ele pode ser: 00:19:B9:FB:E2:57 ou 00-19-B9-FB-E2-57.
Como descobrir o MAC no dispositivo "Android"
Primeiro acesse a “Configuração”(1) do seu dispositivo Android (smartphone ou tablet), conforme a Figura 1.
|
Figura 1: Tela de acesso às configurações |
Efetue o seu acesso colocando a “senha”(1), em seguida, clique no botão “Próxima”(2), conforme a Figura 3.
|
Figura 3: Tela de acesso para digitar a senha do seu e-mail |
Procedimento
Para configurar o encaminhamento automático, clique no ícone “engrenagem”(1) e em “Ver todas as configurações”(2), conforme a Figura 4.
|
Figura 4: Tela de acesso para iniciar os procedimentos |
Clique na aba “Encaminhamento e POP/IMAP”(1) e depois em “Adicionar um endereço de encaminhamento”(2).
|
Figura 5: Tela de configurações |
Adicione o endereço de e-mail “xxxxxx@ifsuldeminas.edu.br”(1) para onde deseja encaminhar automaticamente os e-mails que deseja receber em sua conta Gmail e clique em “Próxima”(2), conforme a Figura 6.
|
Figura 6: Tela para encaminhar automaticamente os e-mails com final @ifsuldeminas.edu.br |
Clique em “Continuar”(1) para confirmar a criação do encaminhamento, conforme a Figura 7.
|
Figura 7: Tela de continuidade |
Clique em “OK”(1) para continuar, conforme a Figura 8.
|
Figura 8: Tela de continuidade |
Será enviada uma mensagem de confirmação para a conta @ifsuldeminas.edu.br, que você configurou para receber as mensagens. Há duas formas de confirmar o encaminhamento: utilizando o Código de Confirmação ou clicando no link de ativação. Neste momento, clique no link de ativação para autorizar o recebimento das mensagens (1), conforme a Figura 9.
|
Figura 9: Tela de confirmação para a conta @ifsuldeminas.edu.br |
Clique no botão “Confirmar”(1) para continuar, conforme a Figura 10.
|
Figura 10: Tela de confirmação para a conta @ifsuldeminas.edu.br |
Após obter autorização para realizar o encaminhamento para o e-mail desejado, confirme o procedimento acessando a conta de e-mail @muz.ifsuldeminas.edu.br. Faça os passos de 1 a 4 deste manual. Marque a opção “Encaminhar uma cópia do e-mail de entrada para”(1) e na opção “manter cópia do E-mail do Instituto Federal de Educação, Ciência e Tecnologia do Sul de Minas Gerais - Campus Muzambinho na Caixa de entrada"(2), pode manter, conforme a Figura 11.
|
Figura 11: Tela de confirmação para a conta @ifsuldeminas.edu.br |
Clique em “Salvar alterações”(1), para finalizar, conforme a Figura 12.
|
Figura 12: Tela de confirmação para a conta @ifsuldeminas.edu.br |