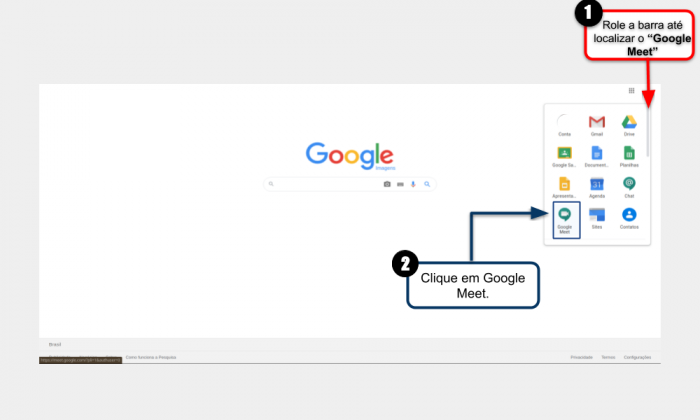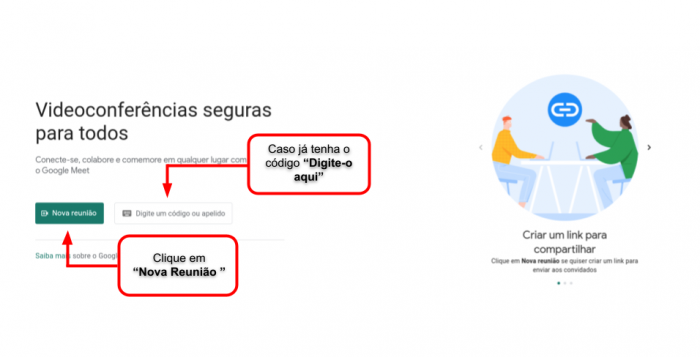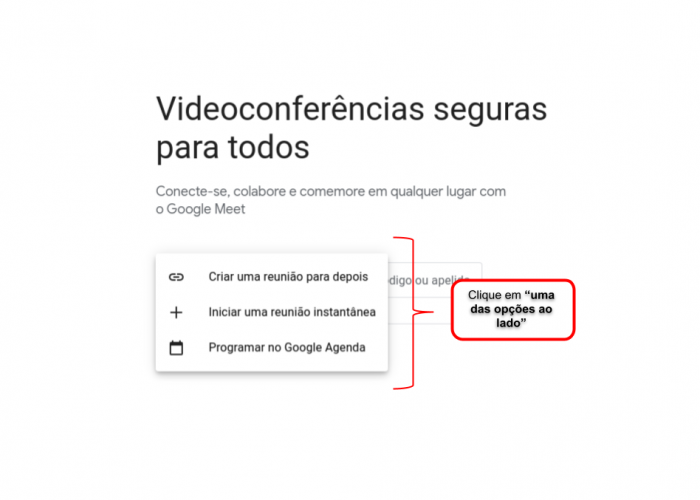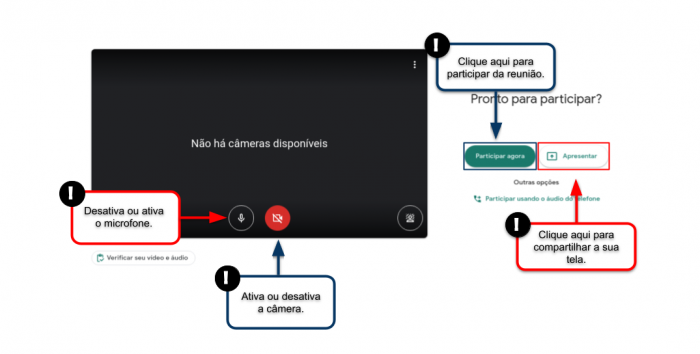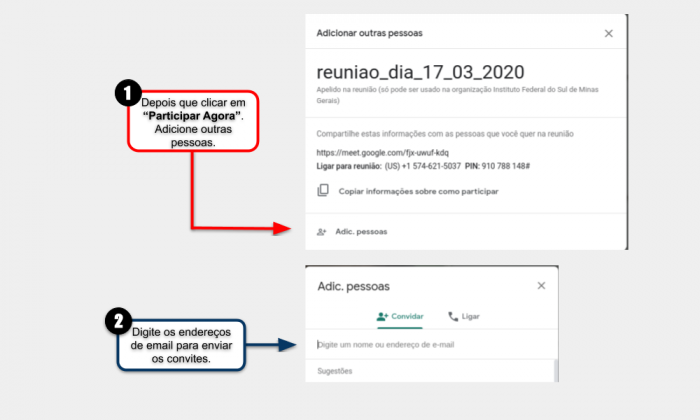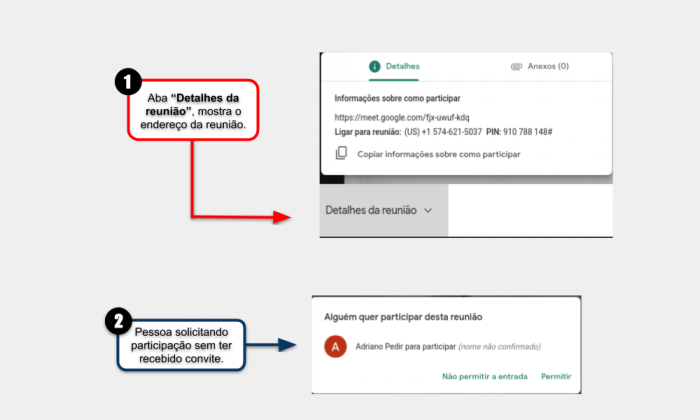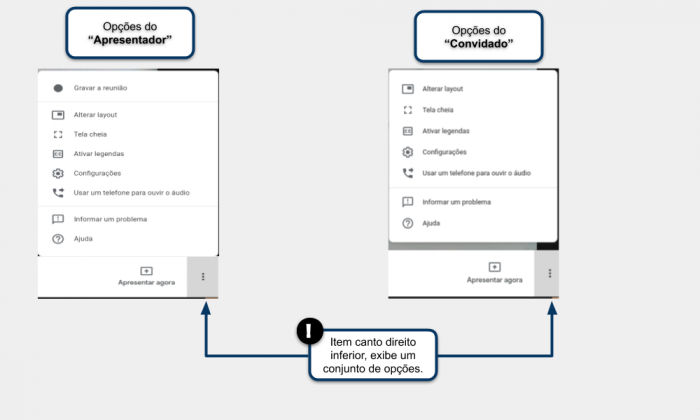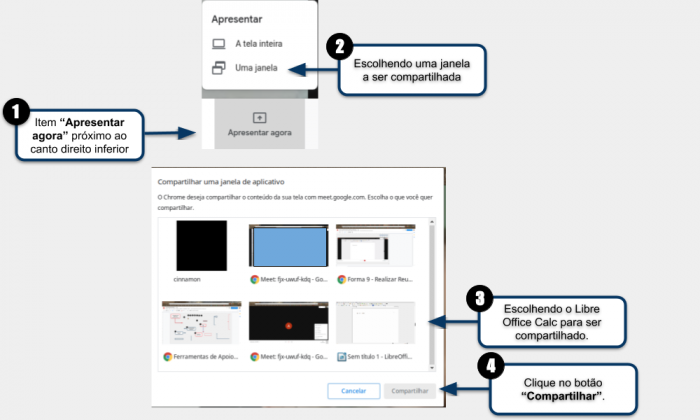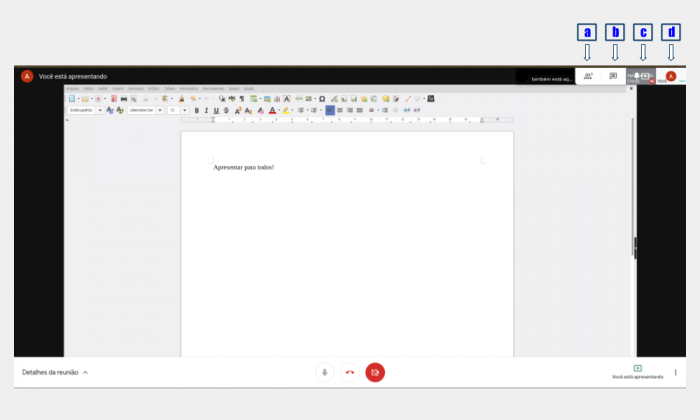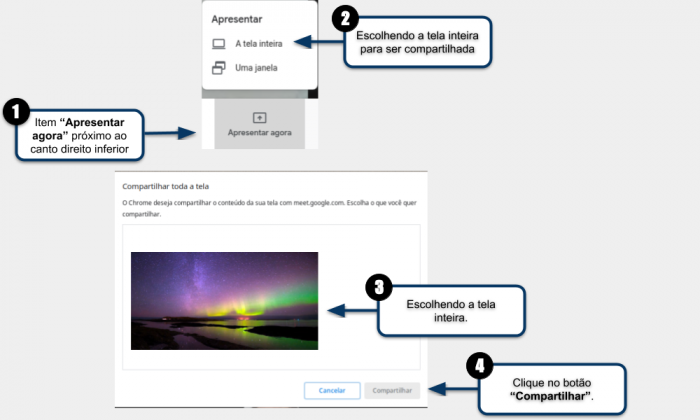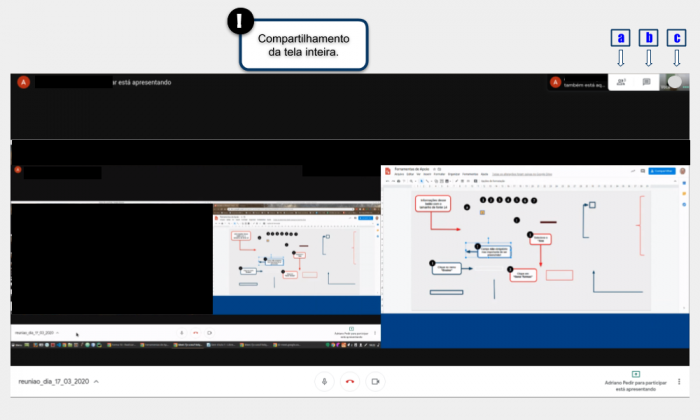Realizar reuniões utilizando o Google Meets: mudanças entre as edições
Criou página com '== Considerações Iniciais == <div style="border: 2px solid #d6d2c5; background-color: #f9f4e6; padding: 1em; font-size: 16px;"> Esse tutorial orienta como realizar reuniõe...' |
Sem resumo de edição |
||
| (2 revisões intermediárias pelo mesmo usuário não estão sendo mostradas) | |||
| Linha 1: | Linha 1: | ||
== Considerações Iniciais == | == Considerações Iniciais == | ||
<div style=" | <div style="background-color: #eef5e7; padding: 1em;"> | ||
Esse tutorial orienta como realizar reuniões utilizando a ferramenta do Google: <b>Google Meets</b>. | Esse tutorial orienta como realizar reuniões utilizando a ferramenta do Google: <b>Google Meets</b>. | ||
</div> | </div> | ||
== Acessar Apps do Google == | == Acessar Apps do Google == | ||
<div style=" | <div style="background-color: #eef5e7; padding: 1em;"> | ||
<p>Após ter logado na sua conta do Google, acesse os apps do Google, localizado no canto superior direito, conforme ilustrado na <b>Figura 1</b>.</p> | <p>Após ter logado na sua conta do Google, acesse os apps do Google, localizado no canto superior direito, conforme ilustrado na <b>Figura 1</b>.</p> | ||
<p>1- Role a barra até encontrar o Google Meet;</p> | <p>1- Role a barra até encontrar o Google Meet;</p> | ||
| Linha 19: | Linha 19: | ||
<tr> | <tr> | ||
<td valign="top" align='center'> | <td valign="top" align='center'> | ||
[[Arquivo:Forma 1 - Realizar Reuniões utilizando Google Meet.png| | [[Arquivo:Forma 1 - Realizar Reuniões utilizando Google Meet.png|700px]] | ||
</td> | </td> | ||
</tr> | </tr> | ||
| Linha 25: | Linha 25: | ||
== Tela inicial do Google Meet == | == Tela inicial do Google Meet == | ||
<div style=" | <div style="background-color: #eef5e7; padding: 1em;"> | ||
<p>Para participar ou iniciar uma reunião, clique no botão <b>"Nova reunião"</b>.</p> | <p>Para participar ou iniciar uma reunião, clique no botão <b>"Nova reunião"</b>.</p> | ||
<p>Caso tenha o código da reunião, basta coloca-lo no campo onde está escrito <b>"Digite um código ou apelido"</b>.</p> | <p>Caso tenha o código da reunião, basta coloca-lo no campo onde está escrito <b>"Digite um código ou apelido"</b>.</p> | ||
| Linha 38: | Linha 38: | ||
<tr> | <tr> | ||
<td valign="top" align='center'> | <td valign="top" align='center'> | ||
[[Arquivo:Forma 2 - Realizar Reuniões utilizando Google Meet.png| | [[Arquivo:Forma 2 - Realizar Reuniões utilizando Google Meet.png|700px]] | ||
</td> | </td> | ||
</tr> | </tr> | ||
| Linha 44: | Linha 44: | ||
== Tela inicial do Google Meet - Botão Nova Reunião == | == Tela inicial do Google Meet - Botão Nova Reunião == | ||
<div style=" | <div style="background-color: #eef5e7; padding: 1em;"> | ||
<p> Ao clicar em <b>"Nova reunião"</b> irá aparecer as seguintes opções:</p> | <p> Ao clicar em <b>"Nova reunião"</b> irá aparecer as seguintes opções:</p> | ||
<p>1- Criar uma reunião para depois;</p> | <p>1- Criar uma reunião para depois;</p> | ||
| Linha 61: | Linha 61: | ||
<tr> | <tr> | ||
<td valign="top" align='center'> | <td valign="top" align='center'> | ||
[[Arquivo:Forma 3 - Realizar Reuniões utilizando Google Meet.png| | [[Arquivo:Forma 3 - Realizar Reuniões utilizando Google Meet.png|700px]] | ||
</td> | </td> | ||
</tr> | </tr> | ||
| Linha 67: | Linha 67: | ||
== Tela da Participação/Apresentação == | == Tela da Participação/Apresentação == | ||
<div style=" | <div style="background-color: #eef5e7; padding: 1em;"> | ||
<p>Ao receber o link do <b>Google Meet</b> ou clicar no link que você criou anteriormente utilizando o <b>Google Agenda</b> ou pela opção <b>Criar uma reunião para depois</b>, aparecerá uma tela com um conjunto de opções, conforme ilustrado na "Figura 4".</p> | <p>Ao receber o link do <b>Google Meet</b> ou clicar no link que você criou anteriormente utilizando o <b>Google Agenda</b> ou pela opção <b>Criar uma reunião para depois</b>, aparecerá uma tela com um conjunto de opções, conforme ilustrado na "Figura 4".</p> | ||
</div> | </div> | ||
| Linha 79: | Linha 79: | ||
<tr> | <tr> | ||
<td valign="top" align='center'> | <td valign="top" align='center'> | ||
[[Arquivo:Forma 4 - Realizar Reuniões utilizando Google Meet.png| | [[Arquivo:Forma 4 - Realizar Reuniões utilizando Google Meet.png|700px]] | ||
</td> | </td> | ||
</tr> | </tr> | ||
| Linha 85: | Linha 85: | ||
== Tela Adicionar outras pessoas == | == Tela Adicionar outras pessoas == | ||
<div style=" | <div style="background-color: #eef5e7; padding: 1em;"> | ||
<p>Se você estiver criando uma reunião e desejar adicionar as pessoas de forma manual, siga as instuções abaixo: </p> | <p>Se você estiver criando uma reunião e desejar adicionar as pessoas de forma manual, siga as instuções abaixo: </p> | ||
<p>1- Depois que clicar em "Participar Agora", clique em adic. pessoas, conforme ilustrado na <b>"Figura 5".</b></p> | <p>1- Depois que clicar em "Participar Agora", clique em adic. pessoas, conforme ilustrado na <b>"Figura 5".</b></p> | ||
| Linha 99: | Linha 99: | ||
<tr> | <tr> | ||
<td valign="top" align='center'> | <td valign="top" align='center'> | ||
[[Arquivo:Forma 5 - Realizar Reuniões utilizando Google Meet.png| | [[Arquivo:Forma 5 - Realizar Reuniões utilizando Google Meet.png|700px]] | ||
</td> | </td> | ||
</tr> | </tr> | ||
| Linha 105: | Linha 105: | ||
== Aba Detalhes da reunião == | == Aba Detalhes da reunião == | ||
<div style=" | <div style="background-color: #eef5e7; padding: 1em;"> | ||
<p>Esta aba fica contida no canto inferior esquerdo e apresenta algumas informações sobre a reunião.</p> | <p>Esta aba fica contida no canto inferior esquerdo e apresenta algumas informações sobre a reunião.</p> | ||
<p>Solicitações de participação serão exibidas neste local, conforme ilustrado na <b>"Figura 6".</b></p> | <p>Solicitações de participação serão exibidas neste local, conforme ilustrado na <b>"Figura 6".</b></p> | ||
| Linha 118: | Linha 118: | ||
<tr> | <tr> | ||
<td valign="top" align='center'> | <td valign="top" align='center'> | ||
[[Arquivo:Forma 6 - Realizar Reuniões utilizando Google Meet.png| | [[Arquivo:Forma 6 - Realizar Reuniões utilizando Google Meet.png|700px]] | ||
</td> | </td> | ||
</tr> | </tr> | ||
| Linha 124: | Linha 124: | ||
== Aba Opções == | == Aba Opções == | ||
<div style=" | <div style="background-color: #eef5e7; padding: 1em;"> | ||
<p>Esta aba fica contida no canto inferior direito representado pela imagem das reticências na vertical, conforme nos ilustra a <b>"Figura 7".</b></p> | <p>Esta aba fica contida no canto inferior direito representado pela imagem das reticências na vertical, conforme nos ilustra a <b>"Figura 7".</b></p> | ||
<p>As opções exibidas possuem um diferencial entre o convidado e o apresentador que é a possibilidade de gravação da reunião, que fica restrita a quem é o apresentador da reunião.</p> | <p>As opções exibidas possuem um diferencial entre o convidado e o apresentador que é a possibilidade de gravação da reunião, que fica restrita a quem é o apresentador da reunião.</p> | ||
| Linha 137: | Linha 137: | ||
<tr> | <tr> | ||
<td valign="top" align='center'> | <td valign="top" align='center'> | ||
[[Arquivo:Forma 7 - Realizar Reuniões utilizando Google Meet.png| | [[Arquivo:Forma 7 - Realizar Reuniões utilizando Google Meet.png|700px]] | ||
</td> | </td> | ||
</tr> | </tr> | ||
| Linha 143: | Linha 143: | ||
== Aba Apresentar agora, opção uma janela == | == Aba Apresentar agora, opção uma janela == | ||
<div style=" | <div style="background-color: #eef5e7; padding: 1em;"> | ||
<p>Esta opção permite que a sua tela seja compartilhada.</p> | <p>Esta opção permite que a sua tela seja compartilhada.</p> | ||
<p>Seguiremos, primeiramente escolhendo a opção <b>"Apresentar agora"</b> e depois a opção <b>"Apresentar uma janela"</b>, conforme demonstrado na <b>"Figura 8"</b></p> | <p>Seguiremos, primeiramente escolhendo a opção <b>"Apresentar agora"</b> e depois a opção <b>"Apresentar uma janela"</b>, conforme demonstrado na <b>"Figura 8"</b></p> | ||
| Linha 156: | Linha 156: | ||
<tr> | <tr> | ||
<td valign="top" align='center'> | <td valign="top" align='center'> | ||
[[Arquivo:Forma 8 - Realizar Reuniões utilizando Google Meet.png| | [[Arquivo:Forma 8 - Realizar Reuniões utilizando Google Meet.png|700px]] | ||
</td> | </td> | ||
</tr> | </tr> | ||
| Linha 162: | Linha 162: | ||
== Aba Apresentar agora, opção uma janela(continuação) == | == Aba Apresentar agora, opção uma janela(continuação) == | ||
<div style=" | <div style="background-color: #eef5e7; padding: 1em;"> | ||
<p>A <b>"Figura 9"</b> exibe uma apresentação da tela do Writer do Libre Office, apresenta também, um conjunto de informações:</p> | <p>A <b>"Figura 9"</b> exibe uma apresentação da tela do Writer do Libre Office, apresenta também, um conjunto de informações:</p> | ||
<p>a) Esta opção permite adicionar pessoas;</p> | <p>a) Esta opção permite adicionar pessoas;</p> | ||
| Linha 178: | Linha 178: | ||
<tr> | <tr> | ||
<td valign="top" align='center'> | <td valign="top" align='center'> | ||
[[Arquivo:Forma 9 - Realizar Reuniões utilizando Google Meet.png| | [[Arquivo:Forma 9 - Realizar Reuniões utilizando Google Meet.png|700px]] | ||
</td> | </td> | ||
</tr> | </tr> | ||
| Linha 184: | Linha 184: | ||
== Aba Apresentar agora, opção Apresentar tela inteira == | == Aba Apresentar agora, opção Apresentar tela inteira == | ||
<div style=" | <div style="background-color: #eef5e7; padding: 1em;"> | ||
<p>Esta opção permite que a sua tela <b>inteira</b> seja compartilhada.</p> | <p>Esta opção permite que a sua tela <b>inteira</b> seja compartilhada.</p> | ||
<p>Siga as instruções contidas na <b>"Figura 10"</b> para que toda a sua tela seja compartilhada.</p> | <p>Siga as instruções contidas na <b>"Figura 10"</b> para que toda a sua tela seja compartilhada.</p> | ||
<p><b>"Obs:"</b> Esta opção não restringe o que será exibido, mostrando desta forma, toda a sua tela.</p> | <p><b>"Obs.:"</b> Esta opção não restringe o que será exibido, mostrando desta forma, toda a sua tela.</p> | ||
</div> | </div> | ||
| Linha 198: | Linha 198: | ||
<tr> | <tr> | ||
<td valign="top" align='center'> | <td valign="top" align='center'> | ||
[[Arquivo:Forma 10 - Realizar Reuniões utilizando Google Meet.png| | [[Arquivo:Forma 10 - Realizar Reuniões utilizando Google Meet.png|700px]] | ||
</td> | </td> | ||
</tr> | </tr> | ||
| Linha 204: | Linha 204: | ||
== Aba Apresentar agora, opção Apresentar tela inteira(continuação) == | == Aba Apresentar agora, opção Apresentar tela inteira(continuação) == | ||
<div style=" | <div style="background-color: #eef5e7; padding: 1em;"> | ||
<p>A <b>"Figura 11"</b> exibe uma apresentação da tela do Writer do Libre Office, apresenta também, um conjunto de informações:</p> | <p>A <b>"Figura 11"</b> exibe uma apresentação da tela do Writer do Libre Office, apresenta também, um conjunto de informações:</p> | ||
<p>a) Esta opção permite adicionar pessoas;</p> | <p>a) Esta opção permite adicionar pessoas;</p> | ||
| Linha 219: | Linha 219: | ||
<tr> | <tr> | ||
<td valign="top" align='center'> | <td valign="top" align='center'> | ||
[[Arquivo:Forma 11 - Realizar Reuniões utilizando Google Meet.png| | [[Arquivo:Forma 11 - Realizar Reuniões utilizando Google Meet.png|700px]] | ||
</td> | </td> | ||
</tr> | </tr> | ||
| Linha 225: | Linha 225: | ||
== Materiais de apoio == | == Materiais de apoio == | ||
<div style=" | <div style="background-color: #eef5e7; padding: 1em;"> | ||
<p>Para mais informações sobre a utilização desta ferramenta, siga os tutoriais contidos em:</p> | <p>Para mais informações sobre a utilização desta ferramenta, siga os tutoriais contidos em:</p> | ||
<p>[https://www.youtube.com/watch?time_continue=42&v=KZLDrFAH62k&feature=emb_logo/login Tutorial 1: Como criar uma videoconferência pelo Google Agenda]</p> | <p>[https://www.youtube.com/watch?time_continue=42&v=KZLDrFAH62k&feature=emb_logo/login Tutorial 1: Como criar uma videoconferência pelo Google Agenda]</p> | ||
Edição atual tal como às 20h41min de 21 de outubro de 2024
Considerações Iniciais
Esse tutorial orienta como realizar reuniões utilizando a ferramenta do Google: Google Meets.
Acessar Apps do Google
Após ter logado na sua conta do Google, acesse os apps do Google, localizado no canto superior direito, conforme ilustrado na Figura 1.
1- Role a barra até encontrar o Google Meet;
2- Clique em Google Meet.
|
Figura 1: Acessar Apps do Google. |
Tela inicial do Google Meet
Para participar ou iniciar uma reunião, clique no botão "Nova reunião".
Caso tenha o código da reunião, basta coloca-lo no campo onde está escrito "Digite um código ou apelido".
|
Figura 2: Tela inicial do Google Meet. |
Tela inicial do Google Meet - Botão Nova Reunião
Ao clicar em "Nova reunião" irá aparecer as seguintes opções:
1- Criar uma reunião para depois;
2- Iniciar uma reunião instantânea;
3- Programar no Google Agenda.
Caso tenha alguma dificuldade em como criar eventos no Google Agenda, clique aqui.
|
Figura 3: Tela inicial do Google Meet - Botão Nova Reunião. |
Tela da Participação/Apresentação
Ao receber o link do Google Meet ou clicar no link que você criou anteriormente utilizando o Google Agenda ou pela opção Criar uma reunião para depois, aparecerá uma tela com um conjunto de opções, conforme ilustrado na "Figura 4".
|
Figura 4: Tela da Participação/Apresentação. |
Tela Adicionar outras pessoas
Se você estiver criando uma reunião e desejar adicionar as pessoas de forma manual, siga as instuções abaixo:
1- Depois que clicar em "Participar Agora", clique em adic. pessoas, conforme ilustrado na "Figura 5".
2- Após clicar no botão "Adic. pessoas", digite endereços de email para enviar os convites da reunião.
|
Figura 5: Tela Adicionar outras pessoas |
Aba Detalhes da reunião
Esta aba fica contida no canto inferior esquerdo e apresenta algumas informações sobre a reunião.
Solicitações de participação serão exibidas neste local, conforme ilustrado na "Figura 6".
|
Figura 6: Aba Detalhes da reunião |
Aba Opções
Esta aba fica contida no canto inferior direito representado pela imagem das reticências na vertical, conforme nos ilustra a "Figura 7".
As opções exibidas possuem um diferencial entre o convidado e o apresentador que é a possibilidade de gravação da reunião, que fica restrita a quem é o apresentador da reunião.
|
Figura 7: Aba Opções |
Aba Apresentar agora, opção uma janela
Esta opção permite que a sua tela seja compartilhada.
Seguiremos, primeiramente escolhendo a opção "Apresentar agora" e depois a opção "Apresentar uma janela", conforme demonstrado na "Figura 8"
|
Figura 8: Aba Apresentar agora, opção uma janela |
Aba Apresentar agora, opção uma janela(continuação)
A "Figura 9" exibe uma apresentação da tela do Writer do Libre Office, apresenta também, um conjunto de informações:
a) Esta opção permite adicionar pessoas;
b) Exibe o chat;
c) Apresentação;
d) Exibe o seu perfil.
|
Figura 9: Aba Apresentar agora, opção uma janela(continuação) |
Aba Apresentar agora, opção Apresentar tela inteira
Esta opção permite que a sua tela inteira seja compartilhada.
Siga as instruções contidas na "Figura 10" para que toda a sua tela seja compartilhada.
"Obs.:" Esta opção não restringe o que será exibido, mostrando desta forma, toda a sua tela.
|
Figura 10: Aba Apresentar agora, opção Apresentar tela inteira |
Aba Apresentar agora, opção Apresentar tela inteira(continuação)
A "Figura 11" exibe uma apresentação da tela do Writer do Libre Office, apresenta também, um conjunto de informações:
a) Esta opção permite adicionar pessoas;
b) Exibe o chat;
c) Exibe o seu perfil.
|
Figura 11: Aba Apresentar agora, opção Apresentar tela inteira(continuação) |
Materiais de apoio
Para mais informações sobre a utilização desta ferramenta, siga os tutoriais contidos em:
Tutorial 1: Como criar uma videoconferência pelo Google Agenda
Tutorial 2: Como apresentar, gravar e compartilhar com o Meet
Tutorial 3: Distribuição de conteúdo remoto via Google Sala de Aula
Tutorial 4: Armazenando as aulas no YouTube e criando Playlists