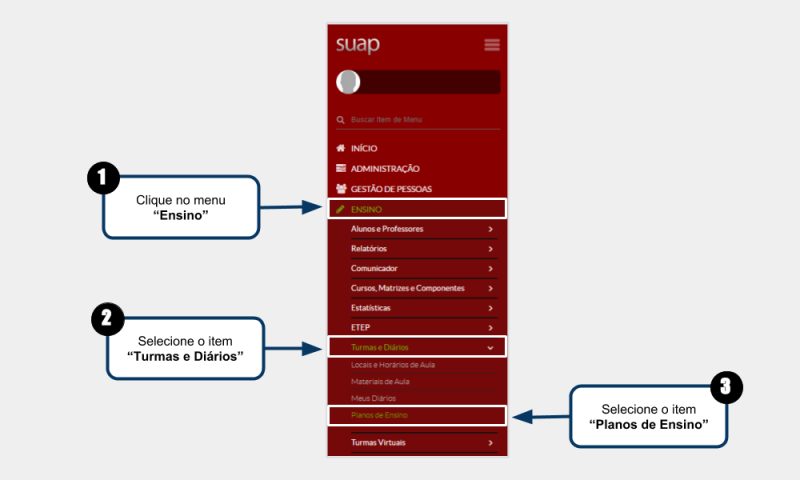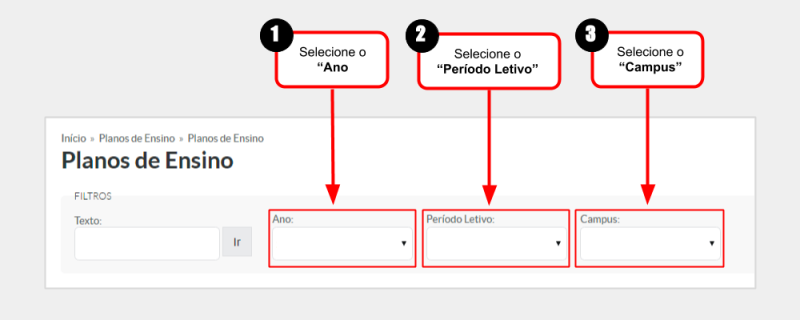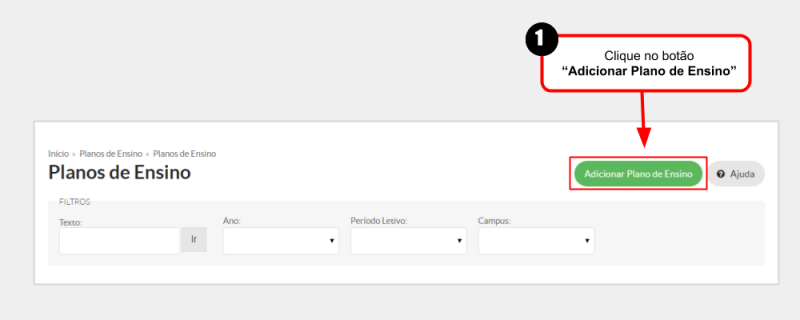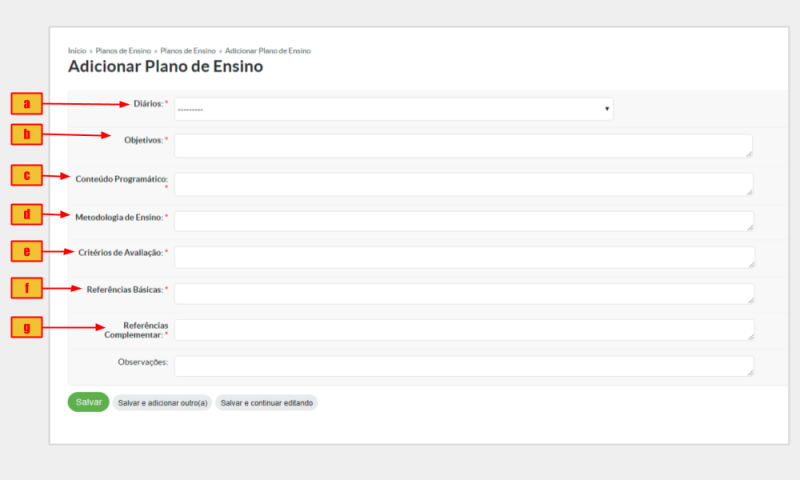Adicionar Plano de Ensino - SUAP EDU: mudanças entre as edições
| (8 revisões intermediárias pelo mesmo usuário não estão sendo mostradas) | |||
| Linha 1: | Linha 1: | ||
== Considerações Iniciais == | == Considerações Iniciais == | ||
<div style=" | <div style="background-color: #eef5e7; padding: 1em;"> | ||
Esse tutorial orienta como adicionar um plano de ensino em um diário. | Esse tutorial orienta como adicionar um plano de ensino em um diário. | ||
</div> | </div> | ||
== Acessar tela "Plano de Ensino" == | == Acessar tela "Plano de Ensino" == | ||
<div style=" | <div style="background-color: #eef5e7; padding: 1em;"> | ||
<p>Para acessar a tela <b>"Plano de Ensino"</b>, siga as instruções abaixo e observe a <b>Figura 1</b>:</p> | <p>Para acessar a tela <b>"Plano de Ensino"</b>, siga as instruções abaixo e observe a <b>Figura 1</b>:</p> | ||
<p>1. Clique no menu <b>"Ensino"</b>;</p> | <p>1. Clique no menu <b>"Ensino"</b>;</p> | ||
| Linha 20: | Linha 20: | ||
<tr> | <tr> | ||
<td valign="top" align='center'> | <td valign="top" align='center'> | ||
[[Arquivo:Adicionar Planos de Ensino 01.png| | [[Arquivo:Adicionar Planos de Ensino 01.png|800px]] | ||
</td> | </td> | ||
</tr> | </tr> | ||
| Linha 26: | Linha 26: | ||
== Conferir "Planos de Ensino" cadastrados == | == Conferir "Planos de Ensino" cadastrados == | ||
<div style=" | <div style="background-color: #eef5e7; padding: 1em;"> | ||
<p>Após ter acessado a tela <b>"Planos de Ensino"</b> e antes de adicionar um novo, verifique se ele já não existe utilizando os filtros de acordo com o ilustrado na <b>Figura 2</b>.</p><br> | <p>Após ter acessado a tela <b>"Planos de Ensino"</b> e antes de adicionar um novo, verifique se ele já não existe utilizando os filtros de acordo com o ilustrado na <b>Figura 2</b>.</p><br> | ||
| Linha 45: | Linha 45: | ||
<tr> | <tr> | ||
<td valign="top" align='center'> | <td valign="top" align='center'> | ||
[[Arquivo:Adicionar Planos de Ensino 02.png| | [[Arquivo:Adicionar Planos de Ensino 02.png|800px]] | ||
</td> | </td> | ||
</tr> | </tr> | ||
| Linha 51: | Linha 51: | ||
== Adicionar um "Plano de Ensino" == | == Adicionar um "Plano de Ensino" == | ||
<div style=" | <div style="background-color: #eef5e7; padding: 1em;"> | ||
<p>Caso o <b>"Plano de Ensino"</b> ainda não tenha sido cadastrado, clique no botão <b>"Adicionar Plano de Ensino"</b> como ilustrado na <b>Figura 3</b>.</p> | <p>Caso o <b>"Plano de Ensino"</b> ainda não tenha sido cadastrado, clique no botão <b>"Adicionar Plano de Ensino"</b> como ilustrado na <b>Figura 3</b>.</p> | ||
</div> | </div> | ||
| Linha 63: | Linha 63: | ||
<tr> | <tr> | ||
<td valign="top" align='center'> | <td valign="top" align='center'> | ||
[[Arquivo:Adicionar Planos de Ensino 04.png| | [[Arquivo:Adicionar Planos de Ensino 04.png|800px]] | ||
</td> | </td> | ||
</tr> | </tr> | ||
| Linha 69: | Linha 69: | ||
== Preencher informações do "Plano de Ensino" == | == Preencher informações do "Plano de Ensino" == | ||
<div style=" | <div style="background-color: #eef5e7; padding: 1em;"> | ||
<p>Será aberta a tela <b>"Adicionar Planos de Ensino"</b> como ilustrado na <b>Figura 4</b>. Logo após essa figura, estão indicados quais campos devem ser preenchidos.</p> | <p>Será aberta a tela <b>"Adicionar Planos de Ensino"</b> como ilustrado na <b>Figura 4</b>. Logo após essa figura, estão indicados quais campos devem ser preenchidos.</p> | ||
</div> | </div> | ||
| Linha 81: | Linha 81: | ||
<tr> | <tr> | ||
<td valign="top" align='center'> | <td valign="top" align='center'> | ||
[[Arquivo:Adicionar Planos de Ensino 03.png| | [[Arquivo:Adicionar Planos de Ensino 03.png|800px]] | ||
</td> | </td> | ||
</tr> | </tr> | ||
</table> | </table> | ||
<div style="padding: 1em | <div style="background-color: #eef5e7; padding: 1em;"> | ||
<b>A seguir estão as indicações dos campos para serem preenchidos na tela "Adicionar Plano de Ensino" (Figura 4):</b> | <b>A seguir estão as indicações dos campos para serem preenchidos na tela "Adicionar Plano de Ensino" (Figura 4):</b> | ||
<b>a - Diário:</b> selecione a disciplina da qual se está cadastrando o "Plano de Ensino". <br> | <b>a - Diário:</b> selecione a disciplina da qual se está cadastrando o "Plano de Ensino". <br> | ||
<b> Dica: </b> Para facilitar a criação do Plano de Ensino visualize e anote os números dos diários atribuídos a você: | <b> Dica: </b> Para facilitar a criação do Plano de Ensino visualize e anote os números dos diários atribuídos a você: | ||
<br> | <br> | ||
[[Acessar Diário - SUAP EDU|a - Acessar diários;]] | <b>[[Acessar Diário - SUAP EDU|a - Acessar diários;]]</b> | ||
<br> | |||
<b>b - Objetivos;</b> | <b>b - Objetivos;</b> | ||
| Linha 105: | Linha 108: | ||
<b>g - Referências Complementares;</b> | <b>g - Referências Complementares;</b> | ||
<p>Após preenchido corretamente todos os campos, basta clicar no botão [[Arquivo:Botao Salvar.jpg| | <p>Após preenchido corretamente todos os campos, basta clicar no botão [[Arquivo:Botao Salvar.jpg|80px]].</p> | ||
</div> | </div> | ||
Edição atual tal como às 19h16min de 21 de outubro de 2024
Considerações Iniciais
Esse tutorial orienta como adicionar um plano de ensino em um diário.
Acessar tela "Plano de Ensino"
Para acessar a tela "Plano de Ensino", siga as instruções abaixo e observe a Figura 1:
1. Clique no menu "Ensino";
2. Selecione o item "Turmas e Diários";
3. Selecione o item "Planos de Ensino";
|
Figura 1: Abrir tela "Plano de Ensino". |
Conferir "Planos de Ensino" cadastrados
Após ter acessado a tela "Planos de Ensino" e antes de adicionar um novo, verifique se ele já não existe utilizando os filtros de acordo com o ilustrado na Figura 2.
A opção "Período Letivo" diz respeito ao "Semestre", sendo assim, selecione:
1 para 1º Semestre
2 para 2º Semestre
Na opção "Campus" deve-se selecionar "IFM" para exibir os "Planos de Ensino" de cursos do "Campus Muzambinho".
Caso queira visualizar seu planos de ensino cadastrados, clique no botão azul "Meus planos de Ensino".
|
Figura 2: Conferir os "Planos de Ensino" cadastrados. |
Adicionar um "Plano de Ensino"
Caso o "Plano de Ensino" ainda não tenha sido cadastrado, clique no botão "Adicionar Plano de Ensino" como ilustrado na Figura 3.
|
Figura 3: Abrir tela "Adicionar Planos de Ensino". |
Preencher informações do "Plano de Ensino"
Será aberta a tela "Adicionar Planos de Ensino" como ilustrado na Figura 4. Logo após essa figura, estão indicados quais campos devem ser preenchidos.
|
Figura 4: Preencher informações do "Plano de Ensino". |
A seguir estão as indicações dos campos para serem preenchidos na tela "Adicionar Plano de Ensino" (Figura 4):
a - Diário: selecione a disciplina da qual se está cadastrando o "Plano de Ensino".
Dica: Para facilitar a criação do Plano de Ensino visualize e anote os números dos diários atribuídos a você:
b - Objetivos;
c - Conteúdo Programático;
d - Metodologia de Ensino;
e - Critérios de Avaliação;
f - Referências Básicas;
g - Referências Complementares;
Após preenchido corretamente todos os campos, basta clicar no botão ![]() .
.