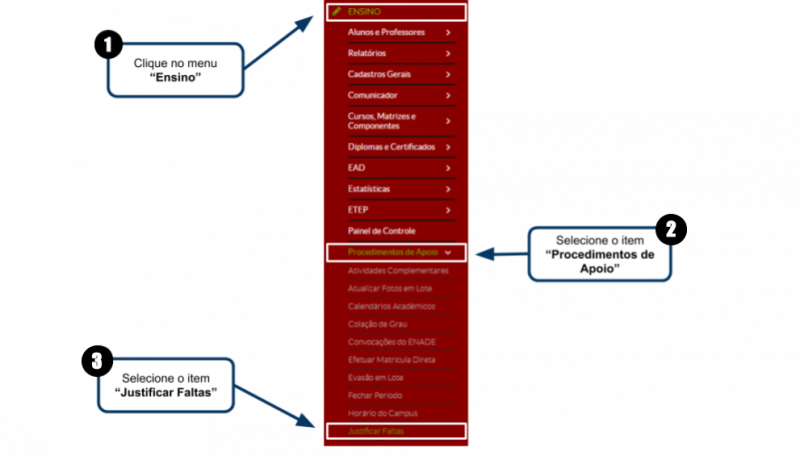Inserir Licença para Aluno: mudanças entre as edições
Criou página com '<poem style="border: 0px solid #FFFFFF; background-color:#FA5858; padding: 1em;"> <font size="3" color="#fff"><center>''' Este tutorial servirá para adicionar uma licença pa...' |
Sem resumo de edição |
||
| (12 revisões intermediárias por 2 usuários não estão sendo mostradas) | |||
| Linha 1: | Linha 1: | ||
< | <div>''<b>ATENÇÃO: </b> | ||
< | <p><b>Este tutorial servirá para adicionar uma licença para ao(à) discente, seja de maternidade, saúde, casamento, luto etc. Dessa forma, após ter uma justificativa lançada, o aluno terá as faltas abonadas no período da licença.</b></p> | ||
</ | </div> | ||
< | == Acessando o menu Justificar Faltas == | ||
<div style="background-color: #eef5e7; padding: 1em;"> | |||
<p>Para inserir uma licença para um aluno é necessário entrar na tela <b>"Justificar Faltas"</b>, siga as instruções abaixo e observe a <b>Figura 1</b>:</p> | |||
<p>1. Clique no menu <b>"Ensino"</b>;</p> | |||
<p>2. Selecione o item <b>Procedimentos de Apoio"</b>;</p> | |||
<p>2. Selecione o item <b>"Justificar Faltas"</b>.</p> | |||
</div> | |||
< | <table border='0' style="width:100%;"> | ||
<center>[[Arquivo: | <tr> | ||
<td valign="top" align='center'> | |||
<b>Figura 1:</b> Acessando o menu Justificar Faltas | |||
</td> | |||
</tr> | |||
<tr> | |||
<td valign="top" align='center'> | |||
[[Arquivo:Forma 1 - Justificar Licença.png|800px]] | |||
</td> | |||
</tr> | |||
</table> | |||
== Adicionando justificativa de falta == | |||
<div style="background-color: #eef5e7; padding: 1em;"> | |||
<p>Clique no botão “Adicionar Justificativa de Falta”.</p> | |||
</div> | |||
< | <table border='0' style="width:100%;"> | ||
<center>[[Arquivo: | <tr> | ||
<td valign="top" align='center'> | |||
<b>Figura 2:</b> Adicionando justificativa de falta. | |||
</td> | |||
</tr> | |||
<tr> | |||
<td valign="top" align='center'> | |||
[[Arquivo:Forma 2 - Justificar Licença.png|800px]] | |||
</td> | |||
</tr> | |||
</table> | |||
== Inserindo a justificativa de falta == | |||
<div style="background-color: #eef5e7; padding: 1em;"> | |||
<p>Nessa tela, preencha os campos necessários. Busque pelo aluno, selecione as datas de início e fim da licença, informe a justificativa e, se desejar, anexe algum arquivo.</p> | |||
<p> É possível também escolher diários específicos para a justificativa de faltas. Por fim, clique em "Salvar".</p> | |||
</div> | |||
< | <table border='0' style="width:100%;"> | ||
<center>[[Arquivo: | <tr> | ||
<td valign="top" align='center'> | |||
<b>Figura 3:</b> Inserindo a justificativa de falta. | |||
</td> | |||
</tr> | |||
<tr> | |||
<td valign="top" align='center'> | |||
[[Arquivo:Forma 3 - Justificar Licença.png|800px]] | |||
</td> | |||
</tr> | |||
</table> | |||
Edição atual tal como às 19h08min de 21 de outubro de 2024
Este tutorial servirá para adicionar uma licença para ao(à) discente, seja de maternidade, saúde, casamento, luto etc. Dessa forma, após ter uma justificativa lançada, o aluno terá as faltas abonadas no período da licença.
Para inserir uma licença para um aluno é necessário entrar na tela "Justificar Faltas", siga as instruções abaixo e observe a Figura 1:
1. Clique no menu "Ensino";
2. Selecione o item Procedimentos de Apoio";
2. Selecione o item "Justificar Faltas".
|
Figura 1: Acessando o menu Justificar Faltas |
Adicionando justificativa de falta
Clique no botão “Adicionar Justificativa de Falta”.
|
Figura 2: Adicionando justificativa de falta. |
Inserindo a justificativa de falta
Nessa tela, preencha os campos necessários. Busque pelo aluno, selecione as datas de início e fim da licença, informe a justificativa e, se desejar, anexe algum arquivo.
É possível também escolher diários específicos para a justificativa de faltas. Por fim, clique em "Salvar".
|
Figura 3: Inserindo a justificativa de falta. |