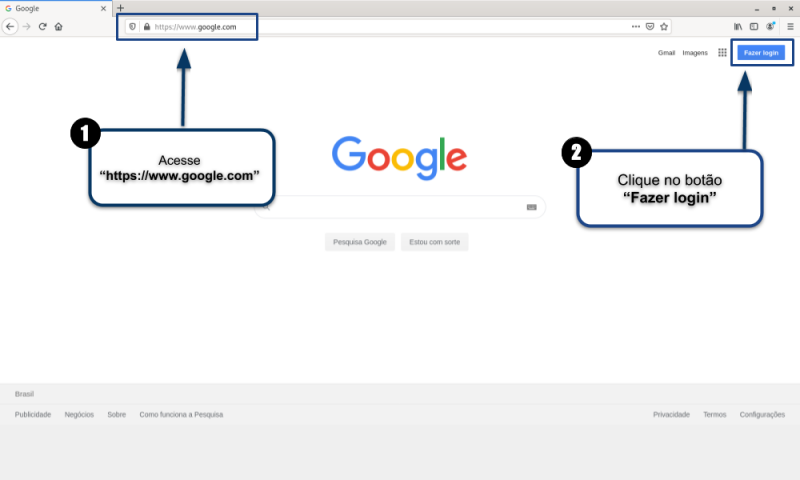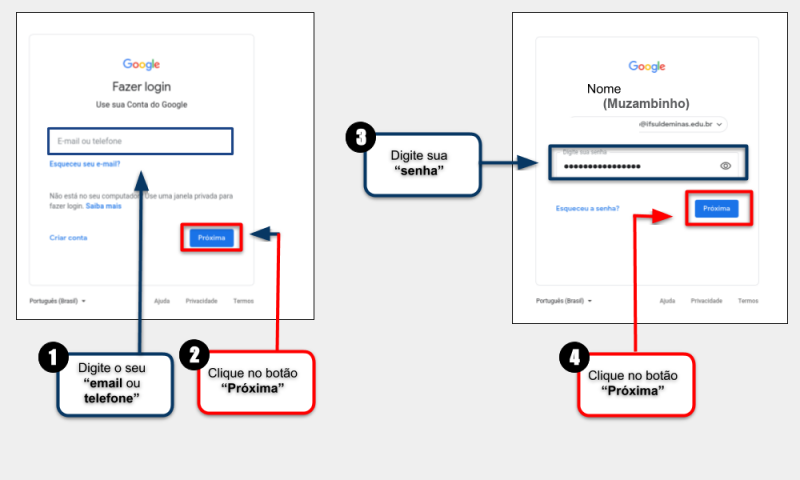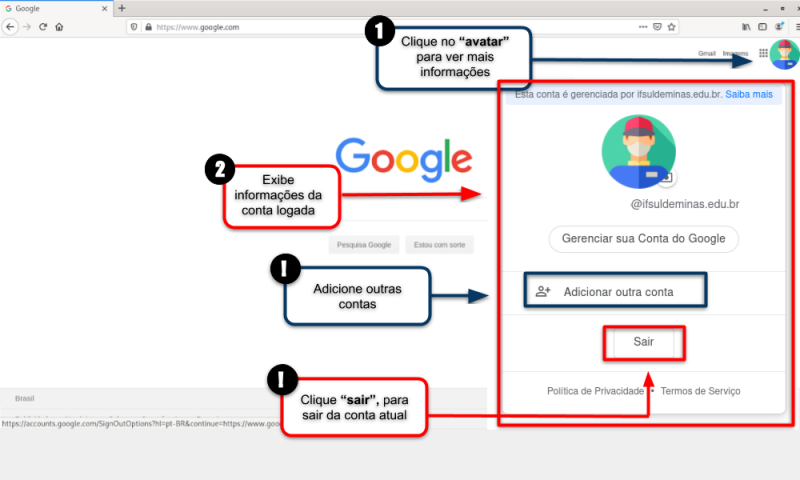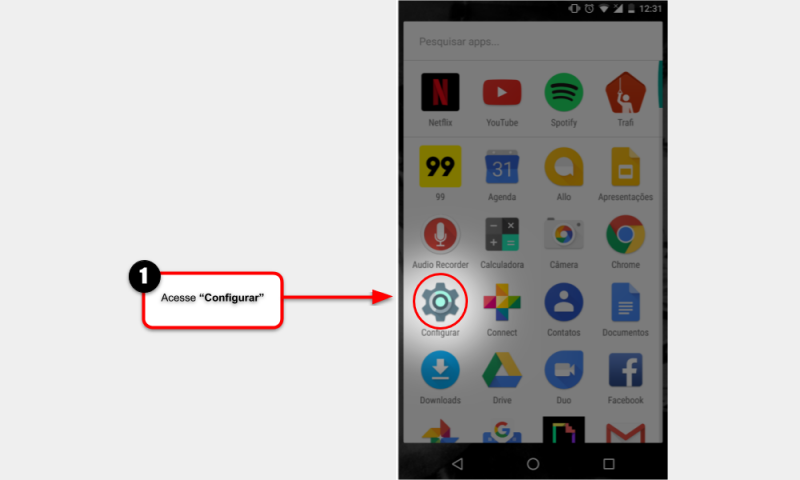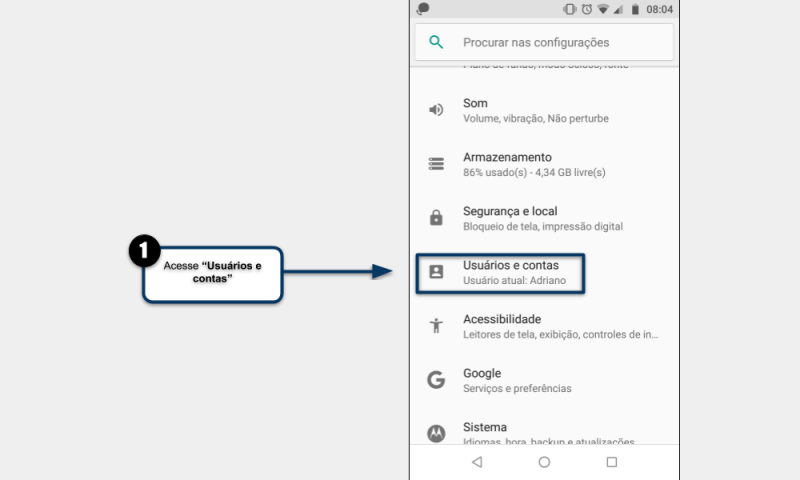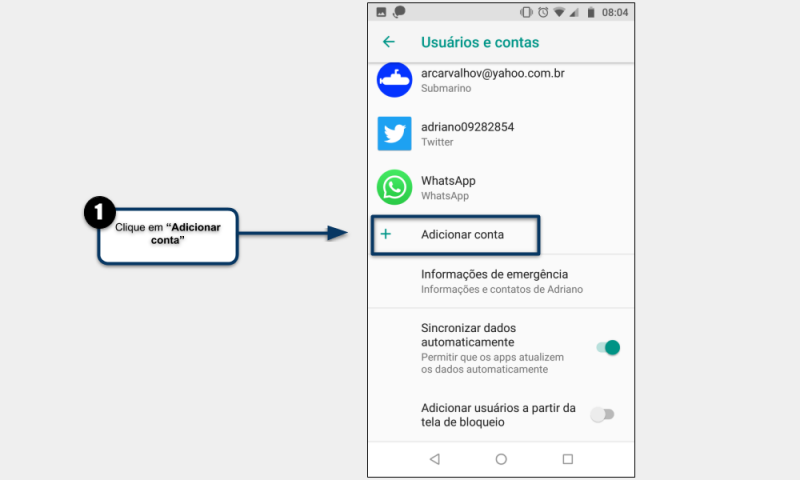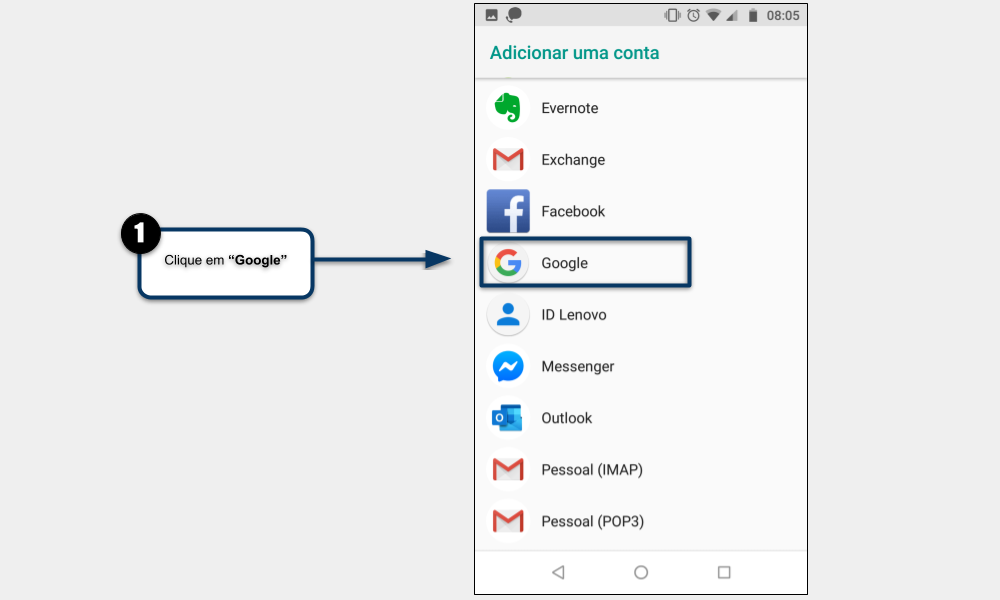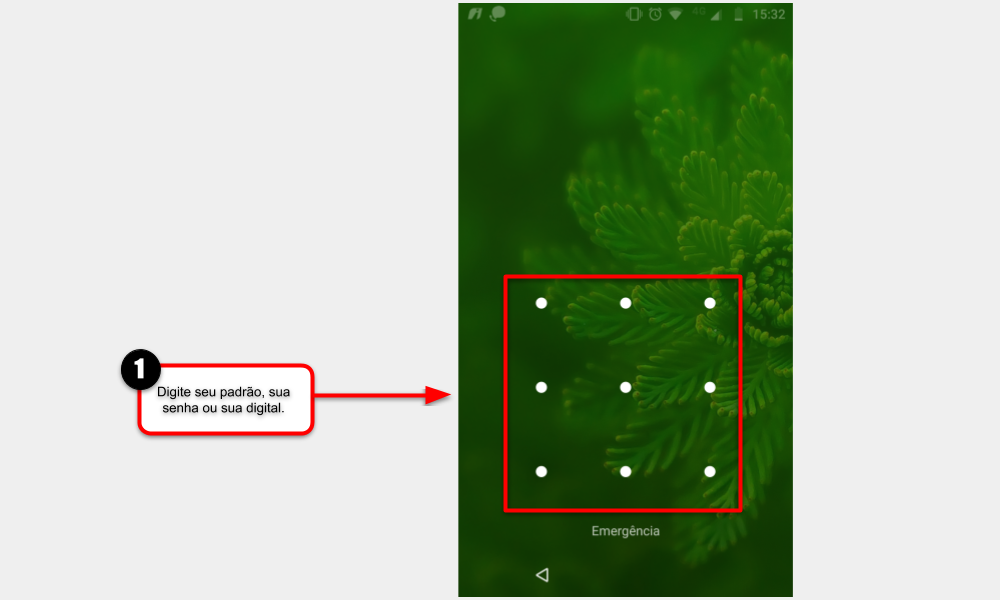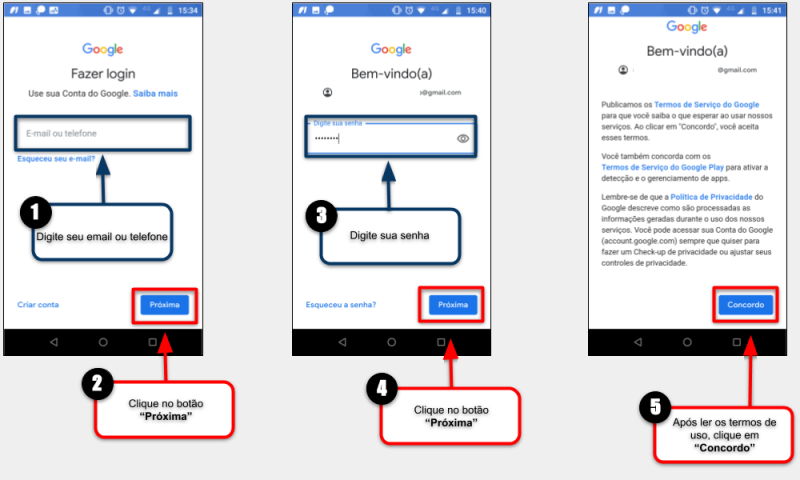Fazer login - Conta do Google: mudanças entre as edições
Sem resumo de edição |
|||
| (2 revisões intermediárias pelo mesmo usuário não estão sendo mostradas) | |||
| Linha 1: | Linha 1: | ||
== Considerações Iniciais == | == Considerações Iniciais == | ||
<div style=" | <div style="background-color: #eef5e7; padding: 1em;"> | ||
<p>Esse tutorial orienta como fazer login na Conta Google.</p> | <p>Esse tutorial orienta como fazer login na Conta Google.</p> | ||
</div> | </div> | ||
== Como fazer login? == | == Como fazer login? == | ||
<div style=" | <div style="background-color: #eef5e7; padding: 1em;"> | ||
* [[#Login pelo navegador|Login pelo navegador]] | * [[#Login pelo navegador|Login pelo navegador]] | ||
* [[#Login pelo celular|Login pelo celular]] | * [[#Login pelo celular|Login pelo celular]] | ||
| Linha 12: | Linha 12: | ||
== Login pelo navegador == | == Login pelo navegador == | ||
<div style=" | <div style="background-color: #eef5e7; padding: 1em;"> | ||
<p>No navegador de sua preferência: </p> | <p>No navegador de sua preferência: </p> | ||
<p>1 - Abra o link a seguir: <b>[https://www.google.com/ https://www.google.com]</b></p> | <p>1 - Abra o link a seguir: <b>[https://www.google.com/ https://www.google.com]</b></p> | ||
| Linha 33: | Linha 33: | ||
=== Login pelo navegador(continuação) === | === Login pelo navegador(continuação) === | ||
<div style=" | <div style="background-color: #eef5e7; padding: 1em;"> | ||
<p>1 - Digite o seu <b>"e-mail"</b> ou seu <b>"telefone"</b> </p> | <p>1 - Digite o seu <b>"e-mail"</b> ou seu <b>"telefone"</b> </p> | ||
<p>2 - Clique no botão <b>"Próxima"</b>;</p> | <p>2 - Clique no botão <b>"Próxima"</b>;</p> | ||
| Linha 63: | Linha 63: | ||
=== Login realizado com sucesso === | === Login realizado com sucesso === | ||
<div style=" | <div style="background-color: #eef5e7; padding: 1em;"> | ||
<p>Depois de ter efetuado o login com sucesso, a tela do Google ficará, conforme ilustrado na <b>"Figura 3"</b></p> | <p>Depois de ter efetuado o login com sucesso, a tela do Google ficará, conforme ilustrado na <b>"Figura 3"</b></p> | ||
<p>Para exibir mais informações, siga as instruções abaixo:</p> | <p>Para exibir mais informações, siga as instruções abaixo:</p> | ||
| Linha 86: | Linha 86: | ||
== Login pelo celular == | == Login pelo celular == | ||
<div style=" | <div style="background-color: #eef5e7; padding: 1em;"> | ||
* [[#Android|Android]] | * [[#Android|Android]] | ||
* [[#iPhone e iPad|iPhone e iPad]] | * [[#iPhone e iPad|iPhone e iPad]] | ||
| Linha 93: | Linha 93: | ||
== Android == | == Android == | ||
<div style=" | <div style="background-color: #eef5e7; padding: 1em;"> | ||
<p>Para adicionar uma Conta Google em seu smartphone, siga as instruções abaixo:</p> | <p>Para adicionar uma Conta Google em seu smartphone, siga as instruções abaixo:</p> | ||
</div> | </div> | ||
| Linha 99: | Linha 99: | ||
=== Configurar === | === Configurar === | ||
<div style=" | <div style="background-color: #eef5e7; padding: 1em;"> | ||
<p>Localize a opção <b>"Configurar"</b> no seu smartphone, conforme ilustrado pela <b>"Figura 4"</b></p> | <p>Localize a opção <b>"Configurar"</b> no seu smartphone, conforme ilustrado pela <b>"Figura 4"</b></p> | ||
</div> | </div> | ||
| Linha 117: | Linha 117: | ||
=== Configurações === | === Configurações === | ||
<div style=" | <div style="background-color: #eef5e7; padding: 1em;"> | ||
<p>Selecione o item <b>"Usuários e Contas"</b> no seu smartphone, conforme ilustrado pela <b>"Figura 5"</b></p> | <p>Selecione o item <b>"Usuários e Contas"</b> no seu smartphone, conforme ilustrado pela <b>"Figura 5"</b></p> | ||
</div> | </div> | ||
| Linha 135: | Linha 135: | ||
=== Usuários e contas === | === Usuários e contas === | ||
<div style=" | <div style="background-color: #eef5e7; padding: 1em;"> | ||
<p>Clique em <b>"Adicionar conta"</b>.</p> | <p>Clique em <b>"Adicionar conta"</b>.</p> | ||
</div> | </div> | ||
| Linha 147: | Linha 147: | ||
<tr> | <tr> | ||
<td valign="top" align='center'> | <td valign="top" align='center'> | ||
[[Arquivo:Forma 6 - Fazer login.png| | [[Arquivo:Forma 6 - Fazer login.png|800px]] | ||
</td> | </td> | ||
</tr> | </tr> | ||
| Linha 153: | Linha 153: | ||
=== Adicionar uma conta === | === Adicionar uma conta === | ||
<div style=" | <div style="background-color: #eef5e7; padding: 1em;"> | ||
<p>Selecione o tipo de conta, clicando em <b>"Google"</b>.</p> | <p>Selecione o tipo de conta, clicando em <b>"Google"</b>.</p> | ||
</div> | </div> | ||
| Linha 171: | Linha 171: | ||
=== Padrão de senha === | === Padrão de senha === | ||
<div style=" | <div style="background-color: #eef5e7; padding: 1em;"> | ||
<p>Digite o seu padrão, sua senha ou sua digital.</p> | <p>Digite o seu padrão, sua senha ou sua digital.</p> | ||
</div> | </div> | ||
| Linha 189: | Linha 189: | ||
=== Telas E-mail, senha e termos === | === Telas E-mail, senha e termos === | ||
<div style=" | <div style="background-color: #eef5e7; padding: 1em;"> | ||
<p>1 - Digite o seu <b>"e-mail"</b> ou seu <b>"telefone"</b> </p> | <p>1 - Digite o seu <b>"e-mail"</b> ou seu <b>"telefone"</b> </p> | ||
<p>2 - Clique no botão <b>"Próxima"</b>;</p> | <p>2 - Clique no botão <b>"Próxima"</b>;</p> | ||
| Linha 213: | Linha 213: | ||
<tr> | <tr> | ||
<td valign="top" align='center'> | <td valign="top" align='center'> | ||
[[Arquivo:Forma 9 - Fazer login.png| | [[Arquivo:Forma 9 - Fazer login.png|800px]] | ||
</td> | </td> | ||
</tr> | </tr> | ||
| Linha 219: | Linha 219: | ||
== iPhone e iPad == | == iPhone e iPad == | ||
<div style=" | <div style="background-color: #eef5e7; padding: 1em;"> | ||
<p>Para fazer login na sua Conta do Google, insira seu endereço de e-mail ou número de telefone.</p> | <p>Para fazer login na sua Conta do Google, insira seu endereço de e-mail ou número de telefone.</p> | ||
<p>Toque em Próxima para receber um lembrete para verificar o smartphone.</p> | <p>Toque em Próxima para receber um lembrete para verificar o smartphone.</p> | ||
Edição atual tal como às 18h55min de 21 de outubro de 2024
Considerações Iniciais
Esse tutorial orienta como fazer login na Conta Google.
Como fazer login?
No navegador de sua preferência:
1 - Abra o link a seguir: https://www.google.com
2 - Clique no botão "Fazer login"
|
Figura 1: Tela "Login pelo navegador". |
1 - Digite o seu "e-mail" ou seu "telefone"
2 - Clique no botão "Próxima";
3 - Digite a "senha";
4 - Clique no botão "Próxima";
Dica
Se for utilizar sua conta Google pelo número do telefone, faça da seguinte forma:
- +55 - código do Brasil;
- 35 - código da área, neste caso, Minas Gerais;
- 999999999 ==> número do telefone.
- Ficando desta forma: +5535999999999
|
Figura 2: Tela "Login pelo navegador"(continuação). |
Login realizado com sucesso
Depois de ter efetuado o login com sucesso, a tela do Google ficará, conforme ilustrado na "Figura 3"
Para exibir mais informações, siga as instruções abaixo:
1 - Clique no "avatar";
2 - Visualize as informações sobre a conta ou as contas logadas.
Nesta tela é possível adicionar outras contas ou sair das contas logadas.
|
Figura 3: Tela "Login realizado com sucesso". |
Login pelo celular
Android
Para adicionar uma Conta Google em seu smartphone, siga as instruções abaixo:
Configurar
Localize a opção "Configurar" no seu smartphone, conforme ilustrado pela "Figura 4"
|
Figura 4: Tela "Configurar". |
Configurações
Selecione o item "Usuários e Contas" no seu smartphone, conforme ilustrado pela "Figura 5"
|
Figura 5: Tela "Configurações". |
Usuários e contas
Clique em "Adicionar conta".
|
Figura 6: Tela "Usuários e contas". |
Adicionar uma conta
Selecione o tipo de conta, clicando em "Google".
|
Figura 7: Tela "Adicionar uma conta". |
Padrão de senha
Digite o seu padrão, sua senha ou sua digital.
|
Figura 8: Tela "Padrão de senha". |
Telas E-mail, senha e termos
1 - Digite o seu "e-mail" ou seu "telefone"
2 - Clique no botão "Próxima";
3 - Digite a "senha";
4 - Clique no botão "Próxima";
5 - Leia os termos de uso, depois clique no botão "Próxima";
Dica
Se for utilizar sua conta Google pelo número do telefone, faça da seguinte forma:
- +55 - código do Brasil;
- 35 - código da área;
- 999999999 ==> número do telefone.
- Ficando desta forma: +5535999999999
|
Figura 9: Tela "E-mail, senha e termos". |
iPhone e iPad
Para fazer login na sua Conta do Google, insira seu endereço de e-mail ou número de telefone.
Toque em Próxima para receber um lembrete para verificar o smartphone.
No iPhone, toque na notificação exibida na parte superior da tela.
Em "Está tentando fazer login?", toque em Sim.
Se o smartphone não estiver por perto, toque em Usar senha ou outras opções na tela de login.