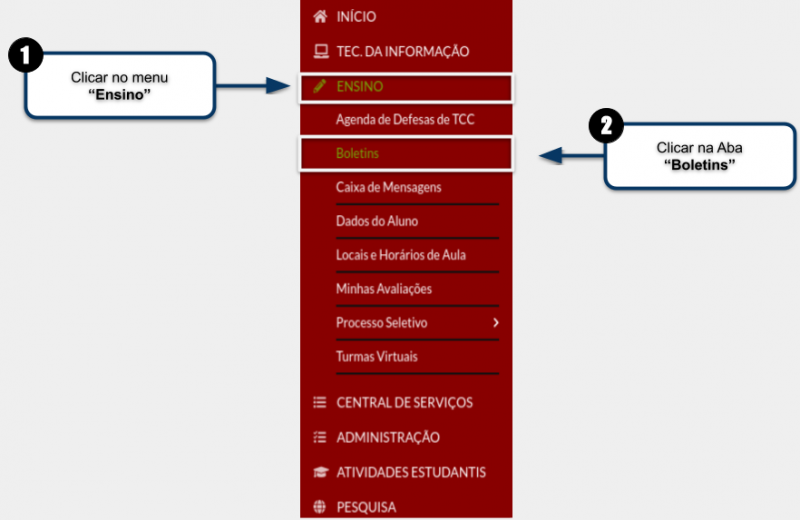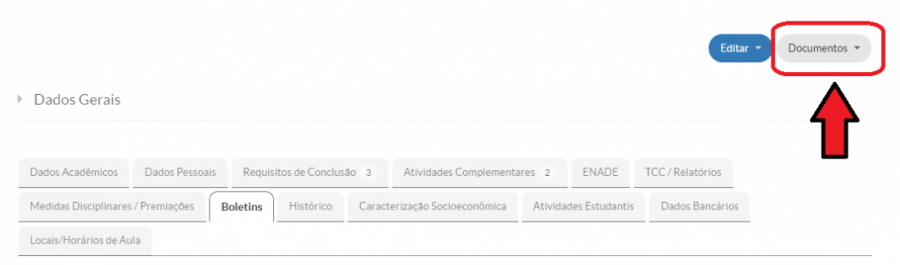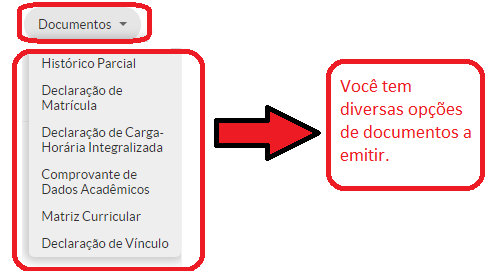Emitir ou Visualizar Documentos: mudanças entre as edições
De nti
Sem resumo de edição |
|||
| (4 revisões intermediárias pelo mesmo usuário não estão sendo mostradas) | |||
| Linha 1: | Linha 1: | ||
== Primeiro passo - Acessar o SUAP EDU == | |||
<div style="background-color: #eef5e7; padding: 1em;"> | <div style="background-color: #eef5e7; padding: 1em;"> | ||
Em seu navegador, abra o link a seguir: <b>[https://suap.ifsuldeminas.edu.br suap.ifsuldeminas.edu.br]</b></div> | Em seu navegador, abra o link a seguir: <b>[https://suap.ifsuldeminas.edu.br suap.ifsuldeminas.edu.br]</b></div> | ||
<br> | <br> | ||
== Segundo passo - Acessar o menu ENSINO == | == Segundo passo - Acessar o menu ENSINO == | ||
<div style=" | <div style="background-color: #eef5e7; padding: 1em;"> | ||
Acesse o menu principal do SUAP, depois vá até o item <b>“ENSINO”</b>, e clique em <b>“Boletins”</b>. | Acesse o menu principal do SUAP, depois vá até o item <b>“ENSINO”</b>, e clique em <b>“Boletins”</b>. | ||
</div> | </div> | ||
| Linha 30: | Linha 25: | ||
== Terceiro passo - Na tela em que abrir, clique no botão "Documentos" == | == Terceiro passo - Na tela em que abrir, clique no botão "Documentos" == | ||
<div style=" | <div style="background-color: #eef5e7; padding: 1em;"> | ||
No botão <b>"Documentos"</b>, haverá diversas opções de visualização de documentos.</div> | No botão <b>"Documentos"</b>, haverá diversas opções de visualização de documentos.</div> | ||
<br> | <br> | ||
| Linha 49: | Linha 44: | ||
== Quarto passo - Escolher o documento que precisa visualizar == | == Quarto passo - Escolher o documento que precisa visualizar == | ||
<div style=" | <div style="background-color: #eef5e7; padding: 1em;"> | ||
Depois é só você escolher o documento e clicar em cima do nome dele, ao clicar será aberto o documento para você visualizar, imprimir ou fazer dowload.</div> | Depois é só você escolher o documento e clicar em cima do nome dele, ao clicar será aberto o documento para você visualizar, imprimir ou fazer dowload.</div> | ||
<br> | <br> | ||
Edição atual tal como às 17h54min de 21 de outubro de 2024
Primeiro passo - Acessar o SUAP EDU
Em seu navegador, abra o link a seguir: suap.ifsuldeminas.edu.br
Acesse o menu principal do SUAP, depois vá até o item “ENSINO”, e clique em “Boletins”.
|
Figura 1: Acessar a aba boletins. |
Terceiro passo - Na tela em que abrir, clique no botão "Documentos"
No botão "Documentos", haverá diversas opções de visualização de documentos.
|
Figura 2: Clicar em Editar. |
Quarto passo - Escolher o documento que precisa visualizar
Depois é só você escolher o documento e clicar em cima do nome dele, ao clicar será aberto o documento para você visualizar, imprimir ou fazer dowload.
|
Figura 3: Visualizar os documentos. |