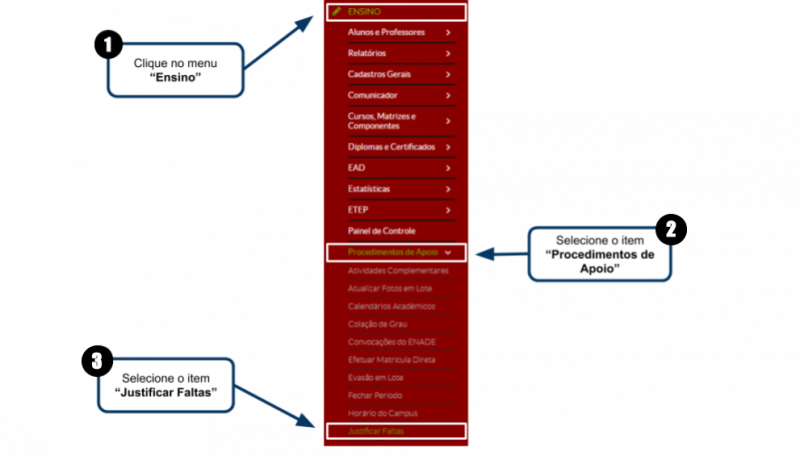Mudanças entre as edições de "Inserir Licença para Aluno"
(→Inserindo a justificativa de falta) |
(→Acessando o menu Justificar Faltas) |
||
| Linha 9: | Linha 9: | ||
<p>1. Clique no menu <b>"Ensino"</b>;</p> | <p>1. Clique no menu <b>"Ensino"</b>;</p> | ||
<p>2. Selecione o item <b>Procedimentos de Apoio"</b>;</p> | <p>2. Selecione o item <b>Procedimentos de Apoio"</b>;</p> | ||
| − | <p>2. Selecione o item <b>"Justificar Faltas" | + | <p>2. Selecione o item <b>"Justificar Faltas"</b>.</p> |
</div> | </div> | ||
Edição das 18h16min de 2 de julho de 2024
Este tutorial servirá para adicionar uma licença para o aluno, seja ela de maternidade, saúde, casamento, luto etc.
Dessa forma, após ter uma justificativa lançada, o aluno terá as faltas abonadas no período da licença.
Para inserir uma licença para um aluno é necessário entrar na tela "Justificar Faltas", siga as instruções abaixo e observe a Figura 1:
1. Clique no menu "Ensino";
2. Selecione o item Procedimentos de Apoio";
2. Selecione o item "Justificar Faltas".
|
Figura 1: Acessando o menu Justificar Faltas |
Adicionando justificativa de falta
Clique no botão “Adicionar Justificativa de Falta”.
|
Figura 2: Adicionando justificativa de falta. |
Inserindo a justificativa de falta
Nessa tela, preencha os campos necessários. Busque pelo aluno, selecione as datas de início e fim da licença, informe a justificativa e, se desejar, anexe algum arquivo.
É possível também escolher diários específicos para a justificativa de faltas. Por fim, clique em "Salvar".
|
Figura 3: Inserindo a justificativa de falta. |