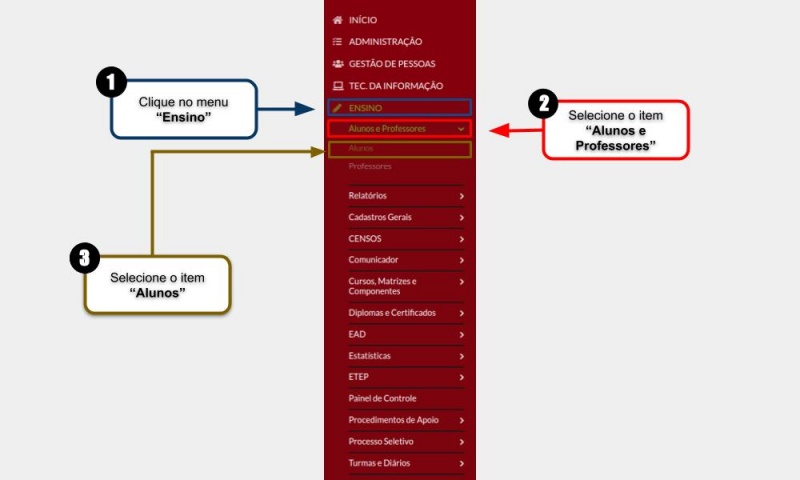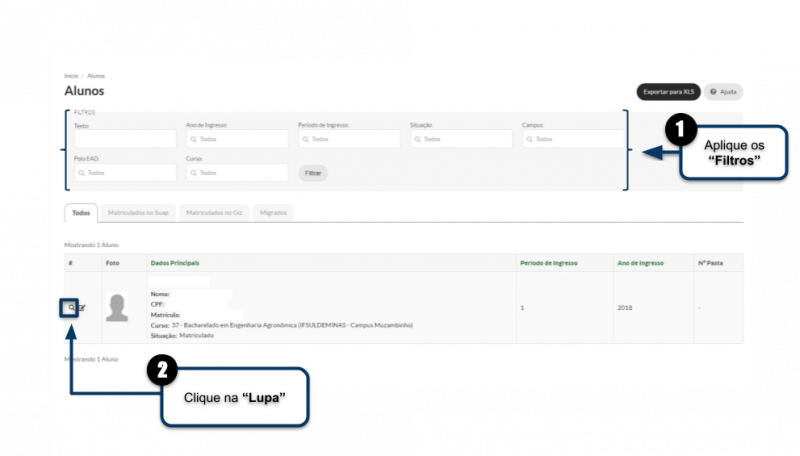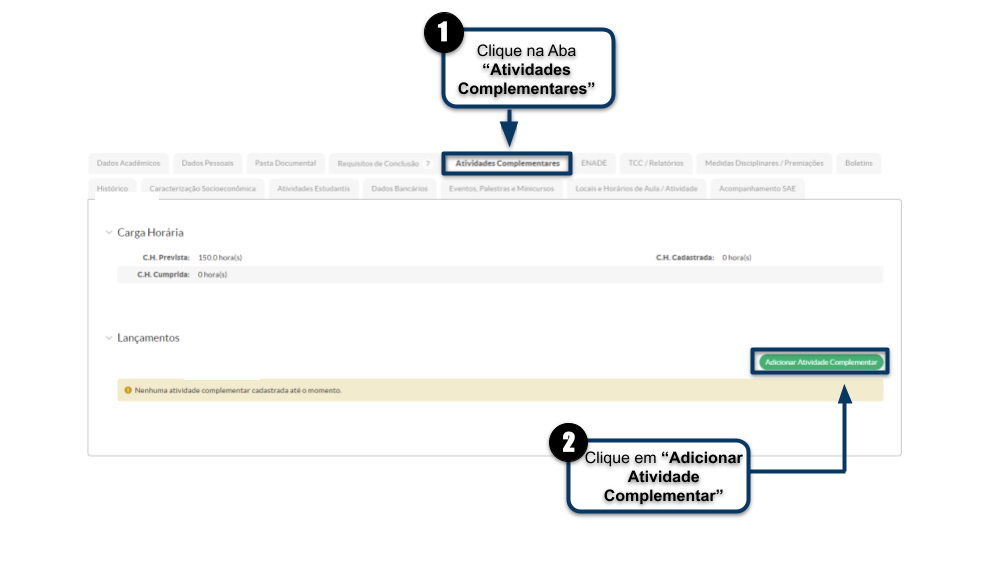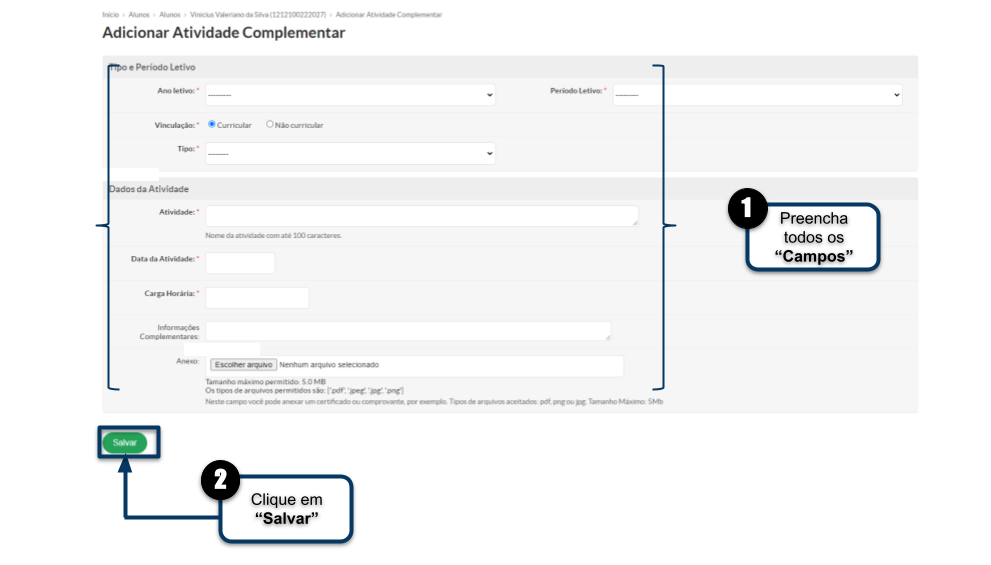Mudanças entre as edições de "Inserir AACC - SUAP EDU"
(→Acessando o menu Ensino) |
(→Acessando o aluno) |
||
| Linha 35: | Linha 35: | ||
<tr> | <tr> | ||
<td valign="top" align='center'> | <td valign="top" align='center'> | ||
| − | [[Arquivo:Forma 2 - Inserir ACC.png| | + | [[Arquivo:Forma 2 - Inserir ACC.png|800px]] |
</td> | </td> | ||
</tr> | </tr> | ||
Edição das 18h05min de 2 de julho de 2024
Índice
Para acessar a tela "Dados do Aluno", siga as instruções abaixo e observe a Figura 1:
1. Clique no menu "Ensino";
2. Selecione o item "Alunos e Professores";
2. Selecione o item "Alunos".
|
Figura 1: Acessando o menu Ensino. |
Acessando o aluno
Para acessar o "Aluno", siga as instruções abaixo e observe a Figura 2:
1. Aplique os "Filtros";
2. Selecione o "Aluno", clicando na lupa.
|
Figura 2: Acessando o aluno. |
Acessando a tela Adicionar Atividade Complementar
1. Selecione a aba "Atividades Complementares";
2. Clique no botão "Adicionar Atividade Complementar",conforme indicado na Figura 3.
|
Figura 3: Acessando a tela Adicionar Atividade Complementar. |
Acessando o aluno
1. Preencha todos os "Campos";
2. Clique no botão "Salvar".
|
Figura 4: Acessando o aluno. |
Considerações finais
Quando a Atividade Complementar é inserida de forma manual, ela já é "deferida" de forma automática, não necessitando da validação posterior.