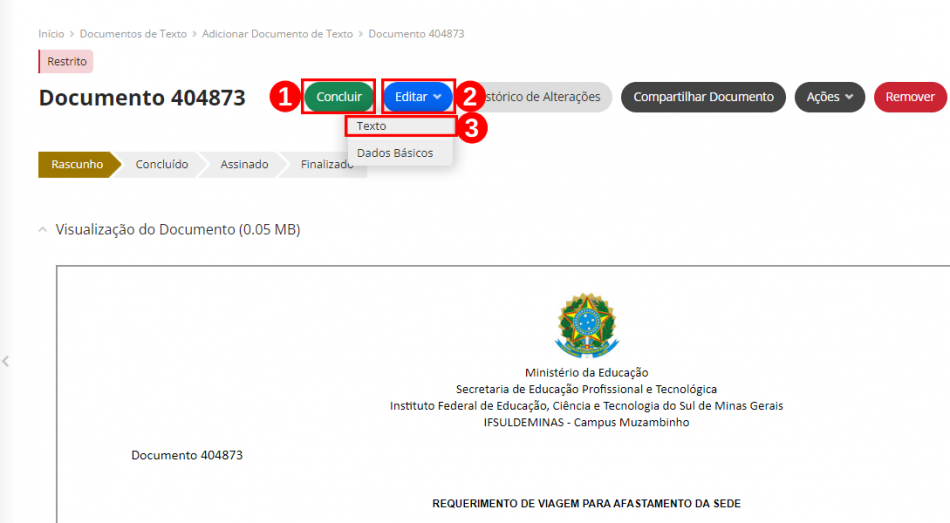Mudanças entre as edições de "Acesso ao sistema SUAP"
(→Acessar o módulo Diárias e Passagens) |
(→Acessar o módulo Diárias e Passagens) |
||
| Linha 167: | Linha 167: | ||
<div style="border: 2px solid #d6d2c5; background-color: #f9f4e6; padding: 1em; font-size: 16px;"> | <div style="border: 2px solid #d6d2c5; background-color: #f9f4e6; padding: 1em; font-size: 16px;"> | ||
<p>Na sessão <b>"Solicitante"<font color="red">(1)</font></b> os campos que não podem ficar sem preencher: Nome e Setor;</p> | <p>Na sessão <b>"Solicitante"<font color="red">(1)</font></b> os campos que não podem ficar sem preencher: Nome e Setor;</p> | ||
| − | <p>Já na sessão <b>"Dados do Proposto - 01"<font color="red">(2)</font></b>. Preencha todos campos. <b><i>Observação:</i></b> Caso seja marcado o campo "Sem Ônus", não será necessário preencher os dados bancários. *Se necessário preencha <b>"Dados do Proposto - 02"</b> | + | <p>Já na sessão <b>"Dados do Proposto - 01"<font color="red">(2)</font></b>. Preencha todos campos. <b><i>Observação:</i></b> Caso seja marcado o campo "Sem Ônus", não será necessário preencher os dados bancários. *Se necessário preencha <b>"Dados do Proposto - 02"</b>, e também, poderá acrescentar novas tabelas "Dados do Proposto".</p> |
| − | <p> | + | <p>Na sessão <b>"Informações da Viagem" preencher todos os campos<font color="red">(3)</font></b>.</p> |
| − | <p>Na sessão "Informações | + | <p>Na sessão <b>"Informações do Transporte" preencher todos os campos<font color="red">(4)</font></b>. Observação: Caso seja necessário fornecer uma lista de passageiros com o CPF, clique no campo "Quantidade de passageiros" e pressione a tecla <ENTER> do seu teclado e depois digite a sua lista ou pressione as teclas Ctrl+V para colar a sua lista, pois o seu navegador não permitirá colar pelos botões da barra de tarefas ou pelo menu de contexto.</p> |
| − | < | ||
<p>Na sessão "Percurso - Ida" preencher todos os campos. Observação: na coluna "Início da Missão" preencha o horário do início do evento.</p> | <p>Na sessão "Percurso - Ida" preencher todos os campos. Observação: na coluna "Início da Missão" preencha o horário do início do evento.</p> | ||
<p>Na sessão "Permanência (se houver pernoite)" preencha se for necessário.</p> | <p>Na sessão "Permanência (se houver pernoite)" preencha se for necessário.</p> | ||
Edição das 16h56min de 13 de novembro de 2023
Considerações Iniciais
Este tutorial orienta como confeccionar um documento para solicitação de diárias e passagens.
Acessar o sistema Suap
Primeiramente, para acessar o sistema Suap, dirija-se ao endereço eletrônico https://suap.ifsuldeminas.edu.br. Em seguida, efetue o login utilizando seu “usuário(Servidores (Nº SIAPE) / Contratados (CPF) / Alunos (RA))”(1), a “senha”(2) e depois clique no botão “Acessar”(3) ou clique no botão cinza para efetuar o processo de login na plataforma do governo “Entrar com gov.br”(4), conforme ilustrado na Figura 1.
|
Figura 1: Tela de acesso do sistema Suap. |
Clicando no botão cinza “Entrar com gov.br”(4), conforme ilustrado na Figura 1, será realizado o redirecionamento para o endereço eletrônico https://suap.ifsuldeminas.edu.br/login/govbr. Na próxima tela identifique-se digitando no campo “CPF”(1) o seu número de CPF (somente os números) e depois clique no botão “Continuar”(2). Veja a Figura 2.
|
Figura 2: Tela de acesso ao sistema Suap pelo gov.br. |
Na próxima tela, digite no campo “Senha”(1) a sua senha e depois clique no botão “Entrar”(2), conforme ilustrado na Figura 3. Em seguida, o seu usuário será autenticado e logado no SUAP.
|
Figura 3: Tela de autenticação. |
Acessar o módulo Diárias e Passagens
Após realizar o login no sistema Suap, siga para o menu “Documentos/Processos”(1), depois acesse o submenu “Documentos Eletrônicos”(2) e o submenu “Documentos”(3), conforme ilustrado na Figura 2.
|
Figura 2: Tela de inicialização do documento eletrônico. |
Na tela seguinte, clique no botão “Adicionar Documento de Texto”(1), conforme ilustrado na Figura 3.
|
Figura 3: Tela para adicionar o documento de texto. |
Na próxima tela, na sessão "Dados do Documento", adicione os dados para confeccionar o documento de texto. Portanto, confira os campos abaixo:
- No campo “Espécie:”(1), escolha a opção "Requerimento". Observação: Agora, surgirá uma caixa de pop-up, neste momento, clique no botão "OK" e continue preenchendo o documento.
- No campo “Modelo:”(3), escolha a opção "Requerimento de viagem para afastamento da sede".
- No campo “Assunto:”(4), escreva o motivo da viagem.
- No campo “Setor Dono:”(5), escolha a sua identificação institucional.
- No campo “Classificações:”(6), escolha uma das opções disponíveis. Caso seja disponibilizado ao seu usuário.
Já na sessão "Nível de Acesso:", defina o nível de visualização do documento de texto. Portanto, confira os campos abaixo:
- No campo “Nível de Acesso:”(7), entre as opções disponíveis, recomenda-se deixar marcado a opção "Restrito", somente as pessoas lotadas no setor dono do documento podem ter acesso às informações e as pessoas solicitadas para assinar o respectivo documento;
- No campo “Hipótese Legal:”(8), escolha a opção disponível.
- No campo “Ciência sobre LGPD, Lei n° 13.709/2018”(9), clique na caixa checkbox ☐. Este campo ficará assim: ✅.
Para continuar, clique no botão “Salvar”(10). Caso clique no botão “Salvar e adicionar outro(a)”(11), salvará o documento atual e poderá adicionar um outro documento, já no botão “Salvar e continuar editando”(12), salva o documento atual e mantém editando o documento, conforme ilustrado na Figura 4.
|
Figura 4: Tela de preenchimento do documento de texto. |
Ao salvar o documento, aparecerá a mensagem “Cadastro realizado com sucesso. Acesse o cadastro.”(1), conforme ilustrado na Figura 5.
|
Figura 5: Tela de finalização do documento de texto. |
Na próxima tela, para concluir o documento clique no botão-menu “Concluir”(1), caso queira editar o modelo do documento clique no botão-menu “Editar”(2) e depois no botão-submenu “Texto”(3), conforme ilustrado na Figura 6.
|
Figura 6: Tela para editar o documento de texto. |
Na sessão "Solicitante"(1) os campos que não podem ficar sem preencher: Nome e Setor;
Já na sessão "Dados do Proposto - 01"(2). Preencha todos campos. Observação: Caso seja marcado o campo "Sem Ônus", não será necessário preencher os dados bancários. *Se necessário preencha "Dados do Proposto - 02", e também, poderá acrescentar novas tabelas "Dados do Proposto".
Na sessão "Informações da Viagem" preencher todos os campos(3).
Na sessão "Informações do Transporte" preencher todos os campos(4). Observação: Caso seja necessário fornecer uma lista de passageiros com o CPF, clique no campo "Quantidade de passageiros" e pressione a tecla <ENTER> do seu teclado e depois digite a sua lista ou pressione as teclas Ctrl+V para colar a sua lista, pois o seu navegador não permitirá colar pelos botões da barra de tarefas ou pelo menu de contexto.
Na sessão "Percurso - Ida" preencher todos os campos. Observação: na coluna "Início da Missão" preencha o horário do início do evento.
Na sessão "Permanência (se houver pernoite)" preencha se for necessário.
Na sessão "Percurso - Retorno" preencher todos os campos.
Para as demais sessões preeencher o campo, caso o solicitante achar necessário.
Após conclusão do documento clique no botão "Salvar e Visualizar". Verifique todas as informações preenchidas no documento "REQUERIMENTO DE VIAGEM PARA AFASTAMENTO DA SEDE". Caso seje preciso alterar o documento clique no botão "editar" e no submenu "Texto", e se o documento estiver tudo certo clique no botão "Concluir".Aparecerá uma caixa pop-up perguntando se "Tem certeza que deseja continuar?, clique no botão "ok" para prosseguir. Aparecerá a mensagem "Edição realizada com sucesso."
| xxxxxeditar o documento de texto. |
Após concluir o documento, clique no menu-botão "Solitar", depois clique em "Assinatura". Em seguida, na sessão "Solicitações de Assinaturas" assinar e solicitar as assinaturas da sua chefia imediata, Zélia Dias de Souza e Pedro Lúcio dos Reis Riboli. (Printar a tela com os campos vazios) na sequencia com os 4 campos vazios para enviar a solicitação. para adicionar mais pessoas clique no botão "Adicionar Solicitação". Após solicitar as assinaturas, clique no botão "Enviar solicitações" para concluir o documento.
Aparecerá a mensagem "Sua solicitação foi enviada com sucesso."; Aguarde as pessoas envolvidas assinarem o documento para ser liberado. Após todos assinarem o documento, será o processo será finalizado.