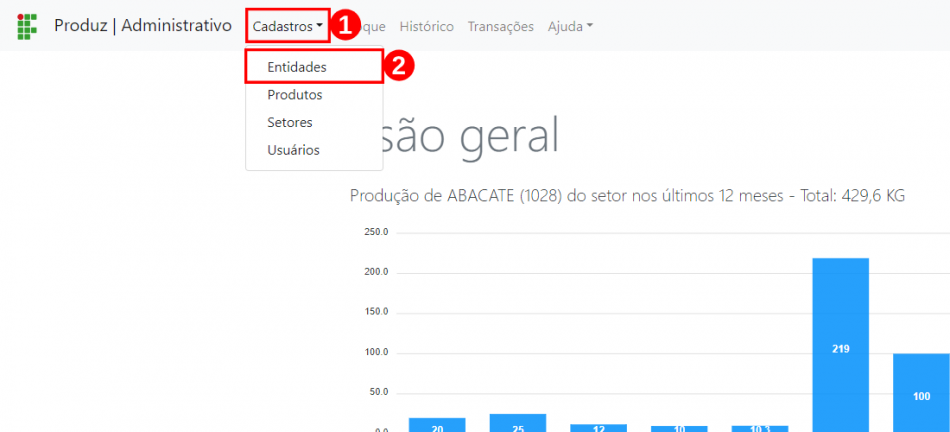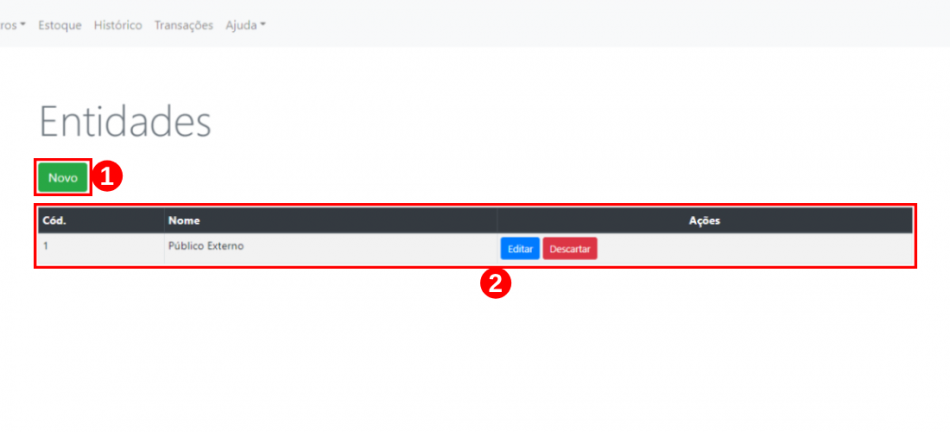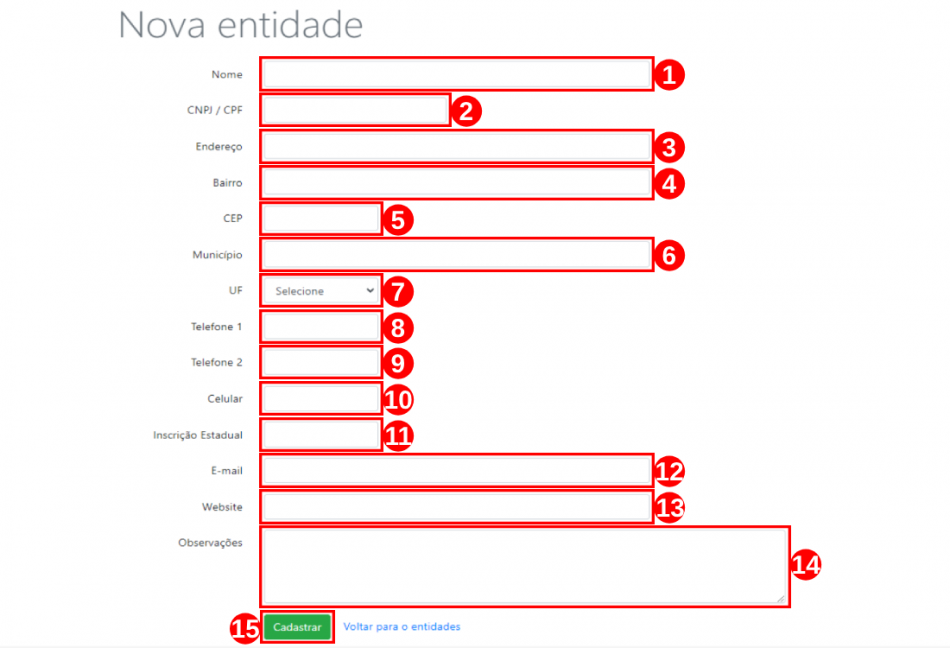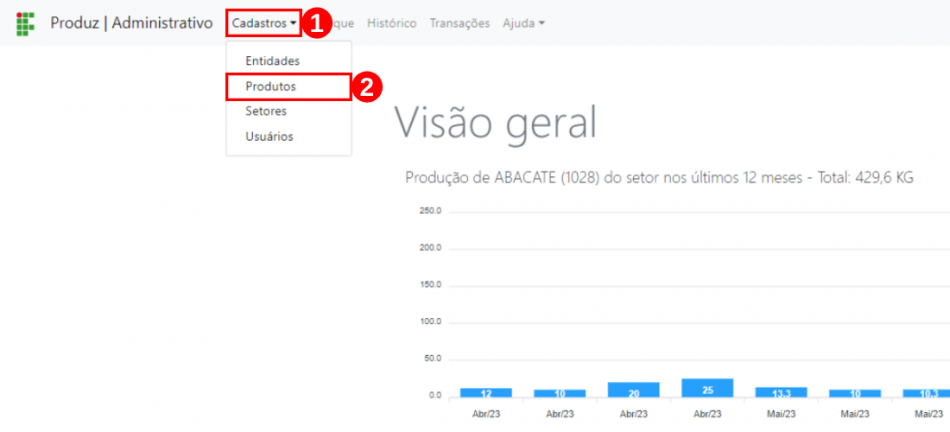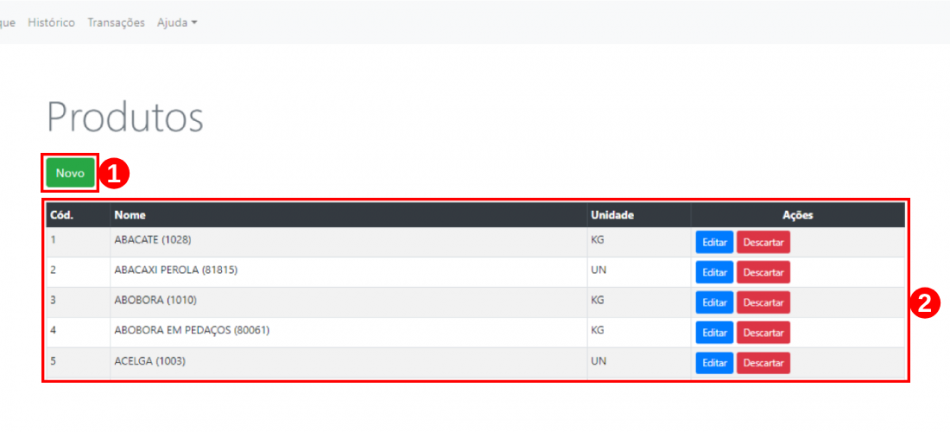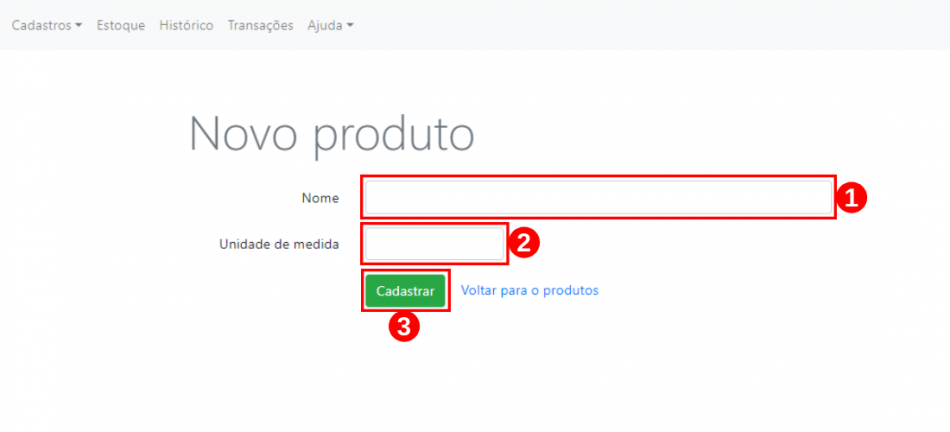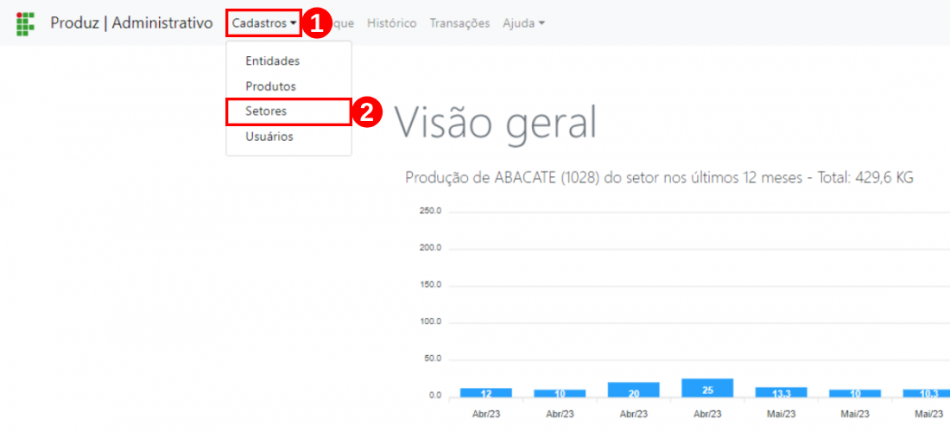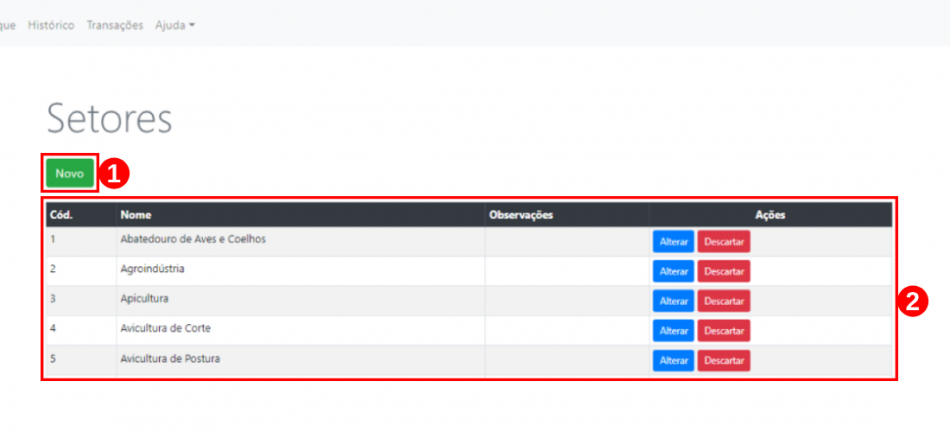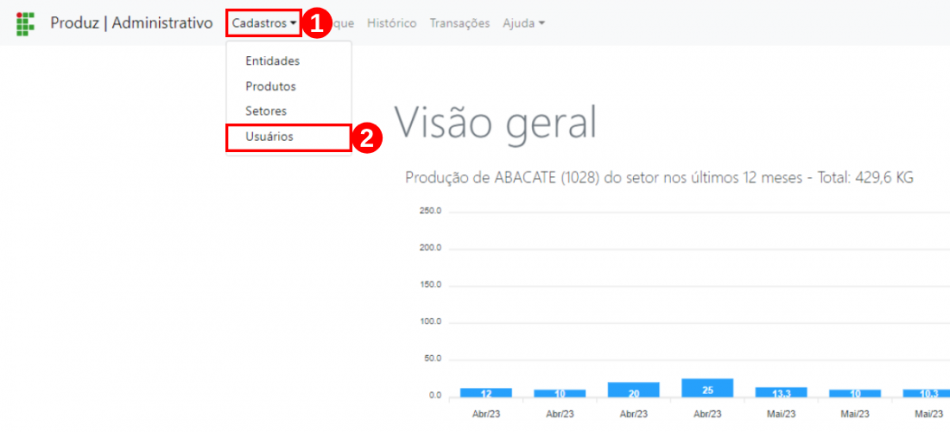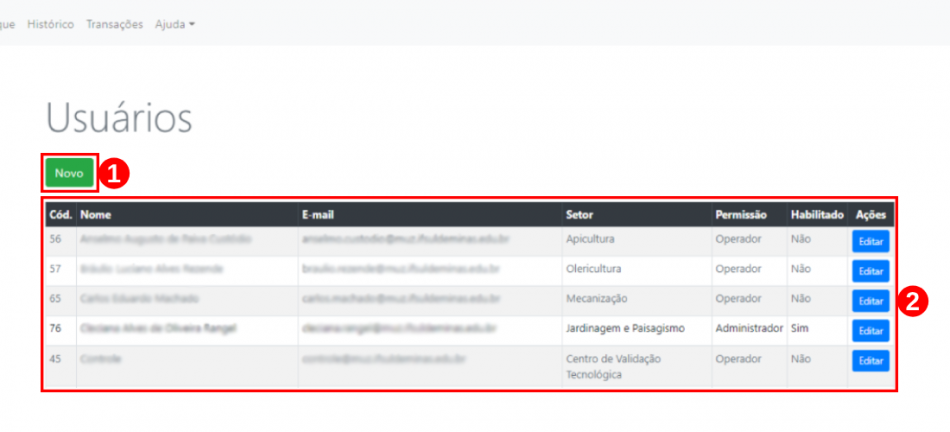Mudanças entre as edições de "Cadastros"
(→Submenu Entidades) |
(→Submenu Setores) |
||
| Linha 195: | Linha 195: | ||
=== <u>Submenu Setores</u> === | === <u>Submenu Setores</u> === | ||
<div style="border: 2px solid #d6d2c5; background-color: #f9f4e6; padding: 1em; font-size: 16px;"> | <div style="border: 2px solid #d6d2c5; background-color: #f9f4e6; padding: 1em; font-size: 16px;"> | ||
| − | <p>Após realizar o login no sistema Produz, siga para o menu <b>“Cadastros”<font color="red">(1)</font></b>. Logo, em seguida, clique no submenu <b>“Setores”<font color="red">(2)</font></b>, conforme ilustrado na <b>Figura | + | <p>Após realizar o login no sistema Produz, siga para o menu <b>“Cadastros”<font color="red">(1)</font></b>. Logo, em seguida, clique no submenu <b>“Setores”<font color="red">(2)</font></b>, conforme ilustrado na <b>Figura 10</b>.</p> |
</div> | </div> | ||
| Linha 201: | Linha 201: | ||
<tr> | <tr> | ||
<td valign="top" align='center'> | <td valign="top" align='center'> | ||
| − | <b>Figura | + | <b>Figura 10:</b> Tela de acesso ao menu Cadastros e submenu Setores. |
</td> | </td> | ||
</tr> | </tr> | ||
| Linha 213: | Linha 213: | ||
<div style="border: 2px solid #d6d2c5; background-color: #f9f4e6; padding: 1em; font-size: 16px;"> | <div style="border: 2px solid #d6d2c5; background-color: #f9f4e6; padding: 1em; font-size: 16px;"> | ||
| − | <p>Para registrar um novo setor, clique no botão <b>“Novo”<font color="red">(1)</font></b>. Na tabela abaixo, os registros de setores podem ser editados ou descartados (excluídos), de acordo com os <b>“Setores”<font color="red">(2)</font></b> cadastrados, como exemplificado na <b>Figura | + | <p>Para registrar um novo setor, clique no botão <b>“Novo”<font color="red">(1)</font></b>. Na tabela abaixo, os registros de setores podem ser editados ou descartados (excluídos), de acordo com os <b>“Setores”<font color="red">(2)</font></b> cadastrados, como exemplificado na <b>Figura 11</b>.</p> |
</div> | </div> | ||
| Linha 219: | Linha 219: | ||
<tr> | <tr> | ||
<td valign="top" align='center'> | <td valign="top" align='center'> | ||
| − | <b>Figura | + | <b>Figura 11:</b> Tela de acesso aos setores cadastrados. |
</td> | </td> | ||
</tr> | </tr> | ||
| Linha 225: | Linha 225: | ||
<td valign="top" align='center'> | <td valign="top" align='center'> | ||
[[Arquivo:produzadmcadsetor002.png|950px]] | [[Arquivo:produzadmcadsetor002.png|950px]] | ||
| + | </td> | ||
| + | </tr> | ||
| + | </table> | ||
| + | <br> | ||
| + | |||
| + | <div style="border: 2px solid #d6d2c5; background-color: #f9f4e6; padding: 1em; font-size: 16px;"> | ||
| + | <p>Ao clicar no botão <b>“Novo”<font color="red">(1)</font></b> da <b>Figura 11</b>, será disponibilizado na próxima tela um formulário para cadastrar um novo produto preenchendo os seguintes campos:<br> | ||
| + | |||
| + | <b>Nome<font color="red">(1)</font></b> - Digite o nome do produto.<br> | ||
| + | <b>Unidade de medida<font color="red">(2)</font></b> - Insira a unidade de medida, como por exemplo Kg (quilograma), g (gramas) e assim por diante.<br> | ||
| + | |||
| + | <p>Para continuar, clique no botão <b>"Cadastrar"<font color="red">(3)</font></b> conforme ilustrado na <b>Figura 12</b>.</p> | ||
| + | </div> | ||
| + | |||
| + | <table border='0' style="width:100%;"> | ||
| + | <tr> | ||
| + | <td valign="top" align='center'> | ||
| + | <b>Figura 12:</b> Tela de registro de um novo produto. | ||
| + | </td> | ||
| + | </tr> | ||
| + | <tr> | ||
| + | <td valign="top" align='center'> | ||
| + | [[Arquivo:produzadmcadproduto003.png|950px]] | ||
| + | </td> | ||
| + | </tr> | ||
| + | </table> | ||
| + | <br> | ||
| + | |||
| + | <div style="border: 2px solid #d6d2c5; background-color: #f9f4e6; padding: 1em; font-size: 16px;"> | ||
| + | <p>Após cadastrar o novo produto no sistema Produz aparecerá a seguinte mensagem: <b>“O cadastro foi realizado com sucesso”</b>, conforme a <b>Figura 13</b>.</p> | ||
| + | </div> | ||
| + | |||
| + | <table border='0' style="width:100%;"> | ||
| + | <tr> | ||
| + | <td valign="top" align='center'> | ||
| + | <b>Figura 13:</b> Tela de finalização do produto cadastrado. | ||
| + | </td> | ||
| + | </tr> | ||
| + | <tr> | ||
| + | <td valign="top" align='center'> | ||
| + | [[Arquivo:produzadmcad004.png|950px]] | ||
</td> | </td> | ||
</tr> | </tr> | ||
Edição das 16h53min de 11 de setembro de 2023
Índice
Considerações Iniciais
Esse tutorial digital te orientará como utilizar o sistema "Produz" para administrar o cadastro de produtos, setores, usuários, pessoas físicas e jurídicas, além do estoque de produtos, histórico de operações nos setores e transações entre setores.
Acessar o sistema Produz pelo Administrativo
Primeiramente, para acessar o sistema Produz, dirija-se ao endereço eletrônico https://producao.muz.ifsuldeminas.edu.br. Em seguida, efetue o login utilizando seu “e-mail de usuário”(1), a “senha”(2) e depois selecione a categoria “Administrativo”(3). Por fim, clique no botão “Entrar”(4), conforme ilustrado na Figura 1.
|
Figura 1: Tela de acesso do sistema Produz. |
Após realizar o login no sistema Produz, siga para o menu “Cadastros”(1). Logo, em seguida, clique no submenu “Entidades”(2), conforme ilustrado na Figura 2.
|
Figura 2: Tela de acesso ao menu Cadastros e submenu Entidades. |
Para registrar uma nova entidade, seja ela uma pessoa física ou jurídica, clique no botão “Novo”(1). Na tabela abaixo, os registros de pessoas físicas ou jurídicas podem ser editados ou descartados (excluídos), de acordo com as “Entidades”(2) cadastradas, como exemplificado na Figura 3.
|
Figura 3: Tela de acesso às entidades cadastradas. |
Ao clicar no botão “Novo”(1) da Figura 3, será disponibilizado na próxima tela um formulário para cadastrar uma nova entidade preenchendo os seguintes campos:
Nome(1) - Digite o nome da pessoa física ou jurídica.
CNPJ/CPF(2) - Insira o número do CNPJ ou CPF.
Endereço(3) - Digite o endereço da residência ou da empresa.
Bairro(4) - Digite o bairro.
CEP(5) - Digite o CEP (Código de Endereçamento Postal).
Município(6) - Digite o município.
UF(7) - Escolha entre as opções de AC, AL, AP, AM, BA, CE, DF, ES, GO, MA, MG, MS, MT, PA, PB, PR, PE, PI, RJ, RN, RS, RO, RR, SC, SP, SE ou TO.
Telefone 1(8) - Digite o número de telefone fixo.
Telefone 2(9) - Digite o número de telefone fixo.
Celular(10) - Digite o número de telefone celular.
Inscrição Estadual(11) - Digite o número de registro da empresa (caso seja empresa jurídica).
E-mail(12) - Escreva o correio eletrônico.
Website(13) - Escreva o site eletrônico.
Observações(14) - Utilize este espaço para compartilhar informações adicionais.
Para continuar, clique no botão "Cadastrar"(15) conforme ilustrado na Figura 4.
|
Figura 4: Tela de registro de uma nova entidade. |
Após cadastrar a nova entidade no sistema Produz aparecerá a seguinte mensagem: “O cadastro foi realizado com sucesso”, conforme a Figura 5.
|
Figura 5: Tela de finalização da entidade cadastrada. |
Após realizar o login no sistema Produz, siga para o menu “Cadastros”(1). Logo, em seguida, clique no submenu “Produtos”(2), conforme ilustrado na Figura 6.
|
Figura 6: Tela de acesso ao menu Cadastros e submenu Produtos. |
Para registrar um novo produto, clique no botão “Novo”(1). Na tabela abaixo, os registros de produtos podem ser editados ou descartados (excluídos), de acordo com os “Produtos”(2) cadastrados, como exemplificado na Figura 7.
|
Figura 7: Tela de acesso aos produtos cadastrados. |
Ao clicar no botão “Novo”(1) da Figura 7, será disponibilizado na próxima tela um formulário para cadastrar um novo produto preenchendo os seguintes campos:
Nome(1) - Digite o nome do produto.
Unidade de medida(2) - Insira a unidade de medida, como por exemplo Kg (quilograma), g (gramas) e assim por diante.
Para continuar, clique no botão "Cadastrar"(3) conforme ilustrado na Figura 8.
|
Figura 8: Tela de registro de um novo produto. |
Após cadastrar o novo produto no sistema Produz aparecerá a seguinte mensagem: “O cadastro foi realizado com sucesso”, conforme a Figura 9.
|
Figura 9: Tela de finalização do produto cadastrado. |
Após realizar o login no sistema Produz, siga para o menu “Cadastros”(1). Logo, em seguida, clique no submenu “Setores”(2), conforme ilustrado na Figura 10.
|
Figura 10: Tela de acesso ao menu Cadastros e submenu Setores. |
Para registrar um novo setor, clique no botão “Novo”(1). Na tabela abaixo, os registros de setores podem ser editados ou descartados (excluídos), de acordo com os “Setores”(2) cadastrados, como exemplificado na Figura 11.
|
Figura 11: Tela de acesso aos setores cadastrados. |
Ao clicar no botão “Novo”(1) da Figura 11, será disponibilizado na próxima tela um formulário para cadastrar um novo produto preenchendo os seguintes campos:
Nome(1) - Digite o nome do produto.
Unidade de medida(2) - Insira a unidade de medida, como por exemplo Kg (quilograma), g (gramas) e assim por diante.
Para continuar, clique no botão "Cadastrar"(3) conforme ilustrado na Figura 12.
|
Figura 12: Tela de registro de um novo produto. |
Após cadastrar o novo produto no sistema Produz aparecerá a seguinte mensagem: “O cadastro foi realizado com sucesso”, conforme a Figura 13.
|
Figura 13: Tela de finalização do produto cadastrado. |
Após realizar o login no sistema Produz, siga para o menu “Cadastros”(1). Logo, em seguida, clique no submenu “Usuários”(2), conforme ilustrado na Figura x.
|
Figura x: Tela de acesso ao menu Cadastros e submenu Usuários. |
Para registrar um novo usuário, clique no botão “Novo”(1). Na tabela abaixo, os registros de usuários podem ser editados ou descartados (excluídos), de acordo com os “Usuários”(2) cadastrados, como exemplificado na Figura x.
|
Figura x: Tela de acesso aos usuários cadastrados. |