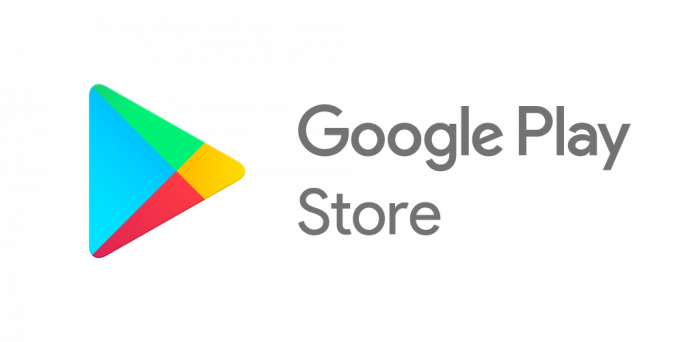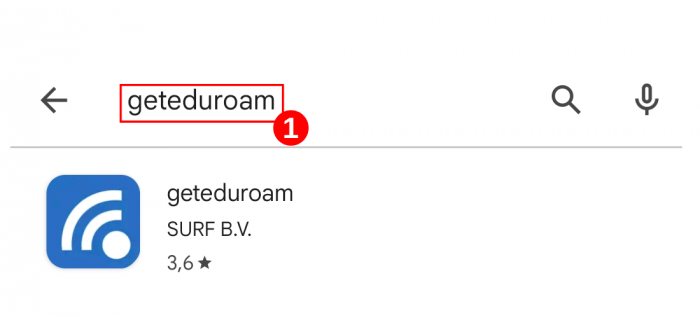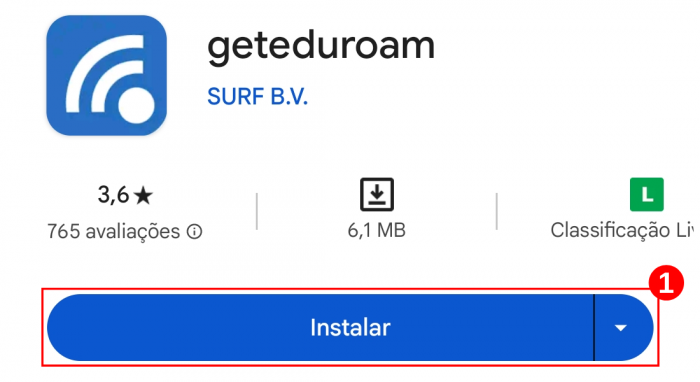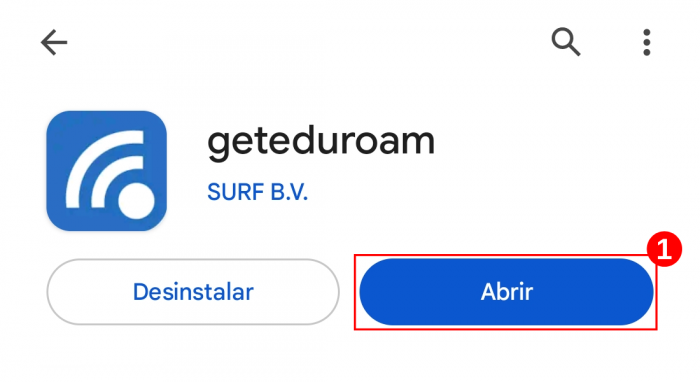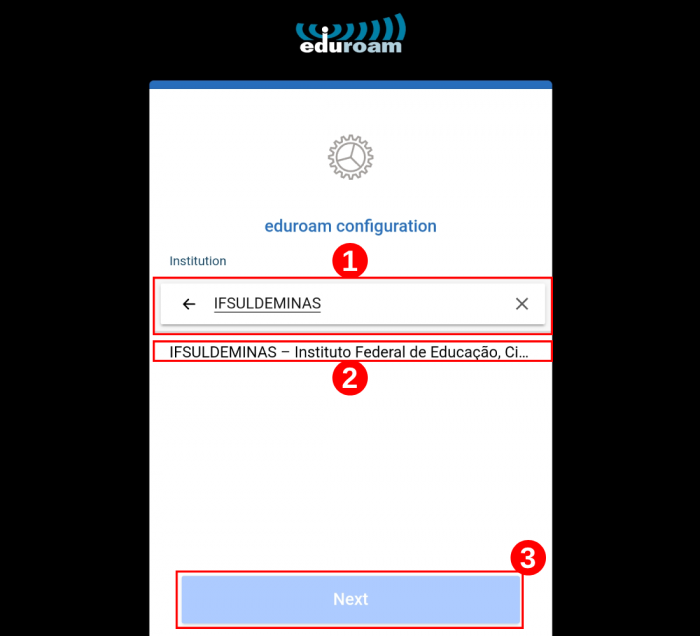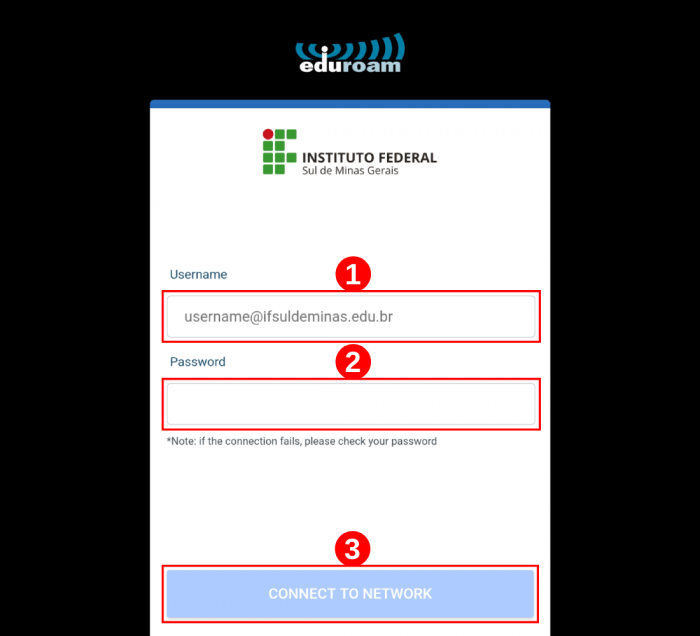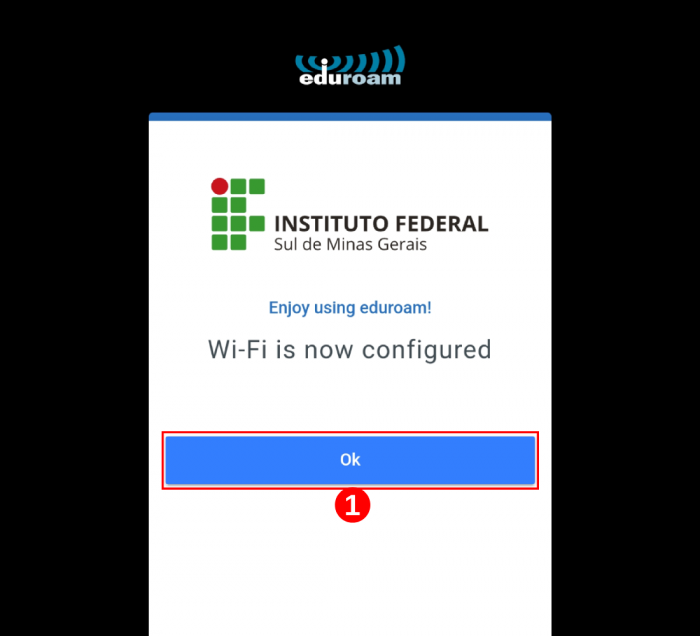Mudanças entre as edições de "Manual geteduroam: orientações para se conectar à rede sem fio federada geteduroam"
(→Como baixar e acessar a rede geteduroam pelo "Android") |
(→Como baixar e acessar a rede geteduroam pelo "Android") |
||
| (Uma revisão intermediária pelo mesmo usuário não está sendo mostrada) | |||
| Linha 96: | Linha 96: | ||
<p>Já no campo <b>"Password"<font color="red">(2)</font></b>, digite a senha pessoal. | <p>Já no campo <b>"Password"<font color="red">(2)</font></b>, digite a senha pessoal. | ||
<p>Para prosseguir, pressione o botão <b>"Connect to network"<font color="red">(3)</font></b>.</p> | <p>Para prosseguir, pressione o botão <b>"Connect to network"<font color="red">(3)</font></b>.</p> | ||
| + | <p>Neste instante, o processo de conexão à rede está sendo executado.</p> | ||
</div> | </div> | ||
<table border='0' style="width:100%;"> | <table border='0' style="width:100%;"> | ||
| Linha 111: | Linha 112: | ||
<br> | <br> | ||
<div style="border: 2px solid #d6d2c5; background-color: #f9f4e6; padding: 1em; font-size: 16px;"> | <div style="border: 2px solid #d6d2c5; background-color: #f9f4e6; padding: 1em; font-size: 16px;"> | ||
| − | <p> | + | <p>Agora, o processo de conexão à rede está finalizado. Pressione o botão <b>"Ok"<font color="red">(1)</font></b>, conforme a <b>Figura 7</b>.</p> |
</div> | </div> | ||
<table border='0' style="width:100%;"> | <table border='0' style="width:100%;"> | ||
| Linha 121: | Linha 122: | ||
<tr> | <tr> | ||
<td valign="top" align='center'> | <td valign="top" align='center'> | ||
| − | <b>Figura 7:</b> Captura | + | <b>Figura 7:</b> Captura finalizada do WI-FI configurado. |
</td> | </td> | ||
</tr> | </tr> | ||
</table> | </table> | ||
Edição atual tal como às 16h11min de 10 de agosto de 2023
Considerações Iniciais
Neste tutorial, será fornecida orientação sobre como fazer o download gratuito do aplicativo geteduroam , possibilitando a conexão com a rede sem fio do IFSULDEMINAS.
O que é geteduroam?
O geteduroam é um aplicativo desenvolvido para simplificar o acesso dos usuários à internet em diversas instituições, tanto nacionais quanto internacionais. Ao utilizar o aplicativo geteduroam e fazer login com as credenciais do IFSULDEMINAS, os usuários podem se conectar à rede eduroam. É crucial lembrar que as informações de login e senha de cada usuário são estritamente confidenciais, pessoais e não devem ser compartilhadas com terceiros. Assim, por meio do perfil do IFSULDEMINAS, os usuários podem se conectar à rede WI-FI eduroam com facilidade e segurança.
Como baixar e acessar a rede geteduroam pelo "Android"
Antes de começar, é importante que o usuário esteja conectado a uma rede de dados móveis ou a uma rede Wi-Fi que permita o download do aplicativo geteduroam.
Para iniciar o processo de instalação do aplicativo geteduroam, dirija-se à loja de aplicativos do seu dispositivo, a Google Play Store, se estiver usando um dispositivo Android, como demonstrado na Figura 1.
|
Figura 1: Captura da interface da Google Play Store, a loja de aplicativos destinada a dispositivos Android. |
Na barra de pesquisa, insira "geteduroam" (1), e em seguida, clique para realizar o download do aplicativo da rede eduroam, oferecido pela "SURF Cooperative", conforme a Figura 2.
|
Figura 2: Captura da barra de pesquisa da Google Play Store. |
Pressione o botão "Instalar"(1) para fazer o download do aplicativo geteduroam, conforme a Figura 3.
|
Figura 3: Captura do botão "Instalar". |
Selecione a opção "Abrir"(1), conforme a Figura 4.
|
Figura 4: Captura do botão "Abrir". |
Insira o nome "IFSULDEMINAS"(1) na barra de pesquisa e, em seguida, escolha o perfil correspondente ao IFSULDEMINAS - Instituto Federal de Educação, Ciência e Tecnologia do Sul de Minas(2) encontrado. Depois, clique no botão "NEXT"(3), conforme a Figura 5.
|
Figura 5: Captura da inserção da instituição de ensino. |
Forneça as credenciais de acesso, conforme a Figura 6, seguindo o formato indicado abaixo:
No campo "Username"(1), os discentes devem utilizar o CPF (apenas números), enquanto os funcionários/colaboradores devem inserir os nomes de usuário no formato username@ifsuldeminas.edu.br.
Já no campo "Password"(2), digite a senha pessoal.
Para prosseguir, pressione o botão "Connect to network"(3).
Neste instante, o processo de conexão à rede está sendo executado.
|
Figura 6: Captura das credenciais de acesso. |
Agora, o processo de conexão à rede está finalizado. Pressione o botão "Ok"(1), conforme a Figura 7.
|
Figura 7: Captura finalizada do WI-FI configurado. |