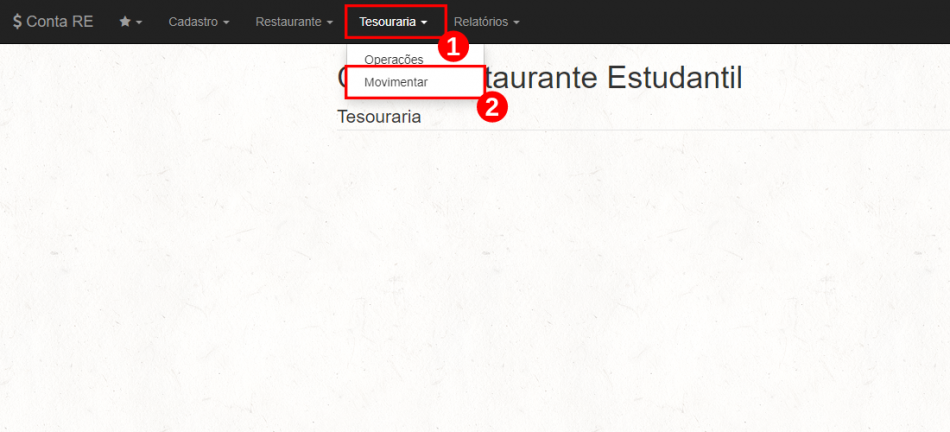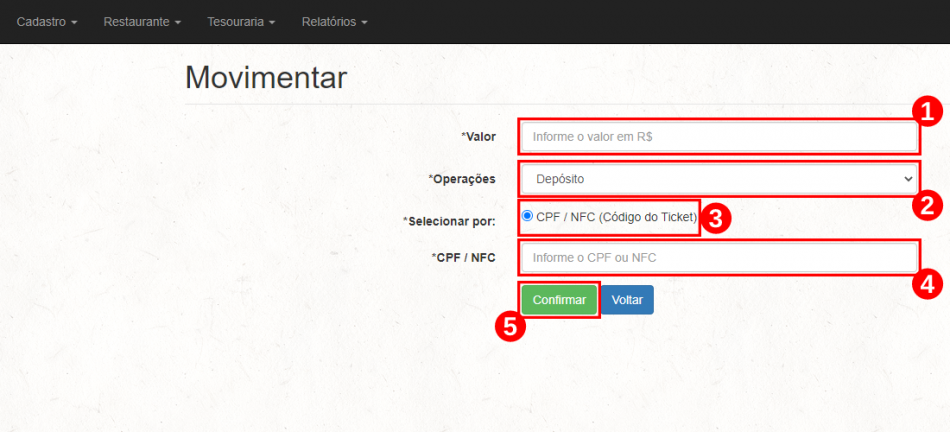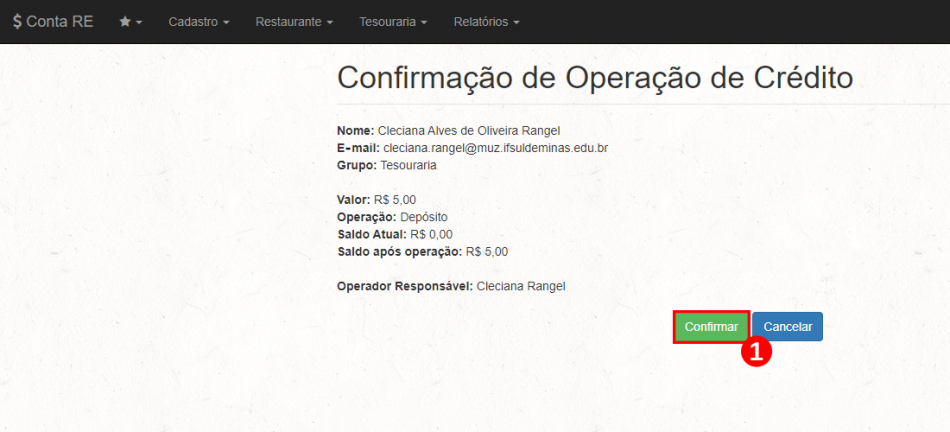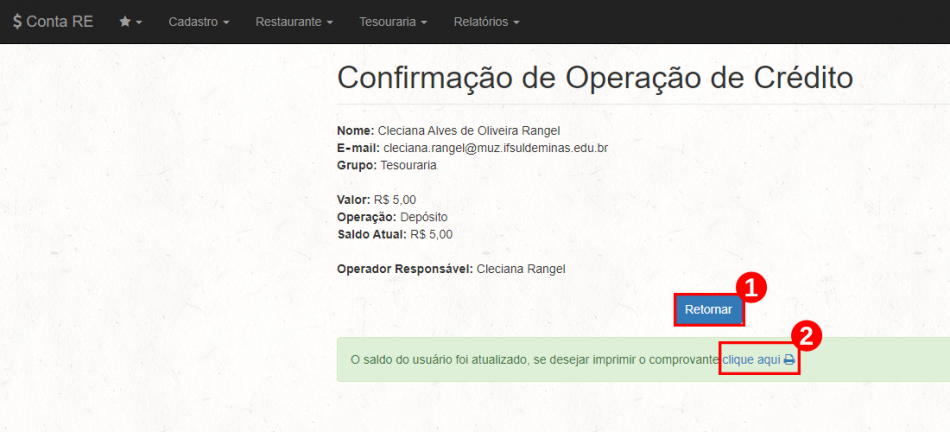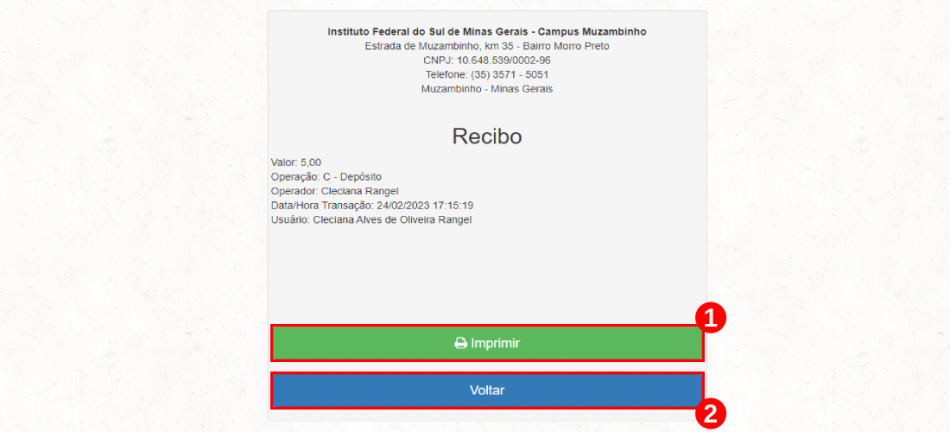Mudanças entre as edições de "Procedimento operacional para Tesouraria"
(→Acessar a tela de Movimentação de Crédito e Débito do sistema $ Conta RE) |
(→Acessar o sistema $ Conta RE) |
||
| Linha 25: | Linha 25: | ||
<div style="border: 2px solid #d6d2c5; background-color: #f9f4e6; padding: 1em; font-size: 16px;"> | <div style="border: 2px solid #d6d2c5; background-color: #f9f4e6; padding: 1em; font-size: 16px;"> | ||
| − | <p>Efetue o login inserindo o <b>CPF (somente números) e a senha<font color="red">(1)</font></b>, logo, em seguida, clique no botão<b>“Acessar”<font color="red">(2)</font></b>, conforme a <b>Figura 2</b>.</p> | + | <p>Efetue o login inserindo o <b>CPF (somente números) e a senha<font color="red">(1)</font></b>, logo, em seguida, clique no botão<b> “Acessar”<font color="red">(2)</font></b>, conforme a <b>Figura 2</b>.</p> |
</div> | </div> | ||
Edição das 16h28min de 16 de março de 2023
Considerações Iniciais
Esse tutorial digital te orientará como utilizar o sistema "$ Conta RE" para movimentar o sistema de crédito e débito, emissão de relatório de fechamento de caixa e relatório de transações.
Acessar o sistema $ Conta RE
Acesse o sistema $ Conta RE pelo endereço eletrônico https://contare.muz.ifsuldeminas.edu.br(1) e clique no botão“Acessar Conta”(2), conforme a Figura 1.
|
Figura 1: Tela de acesso do sistema Conta RE . |
Efetue o login inserindo o CPF (somente números) e a senha(1), logo, em seguida, clique no botão “Acessar”(2), conforme a Figura 2.
|
Figura 2: Tela para efetuar o login no sistema $ Conta RE . |
Acessar a tela de Movimentação de Crédito e Débito do sistema $ Conta RE
Após efetuar o login no sistema $ Conta RE, clique no menu "Tesouraria"(1), logo, em seguida, clique no submenu “Movimentar”(2), conforme a Figura 3.
|
Figura 3: Tela para movimentar o crédito e débito. |
Agora, informe o valor em R$ de débito ou crédito a ser realizado escrevendo no campo "Valor"(1). Logo, em seguida, escolha o tipo de operação que será realizada clicando no campo “Operações”(2). Obs.: a operação "Alimentação" é apenas para fins de cálculos, por isso, não mexa nesta opção. Posteriormente, já estará selecionado o campo “CPF / NFC (Código do Ticket)”(3). No próximo, informe o CPF ou NFC do usuário no campo “CPF / NFC”(4). Para finalizar, clique no botão “Confirmar”(5). Veja a Figura 4.
|
Figura 4: Tela de Movimentação de Crédito e Débito. |
Neste instante, confirme as informações de Operação de Crédito, caso esteja tudo correto, clique no botão "Confirmar"(1), conforme a Figura 5.
|
Figura 5: Tela para Confirmação de Operação de Crédito. |
No momento atual, está finalizado o processo de Operação de Crédito, clique no botão "Retornar"(1) ou imprima o comprovante clicando no texto "clique aqui"(2), conforme a Figura 6.
|
Figura 6: Tela de finalização da Operação de Crédito. |
Nesta hora, você terá acesso ao recibo. Caso queira ter o comprovante impresso, clique no botão "Imprimir"(1), será gerado o arquivo em pdf para que você possa imprimir, mas se desejar não imprimir o recibo, clique no botão "Voltar"(2), conforme a Figura 7.
|
Figura 7: Tela do recibo após a finalização da Operação de Crédito. |