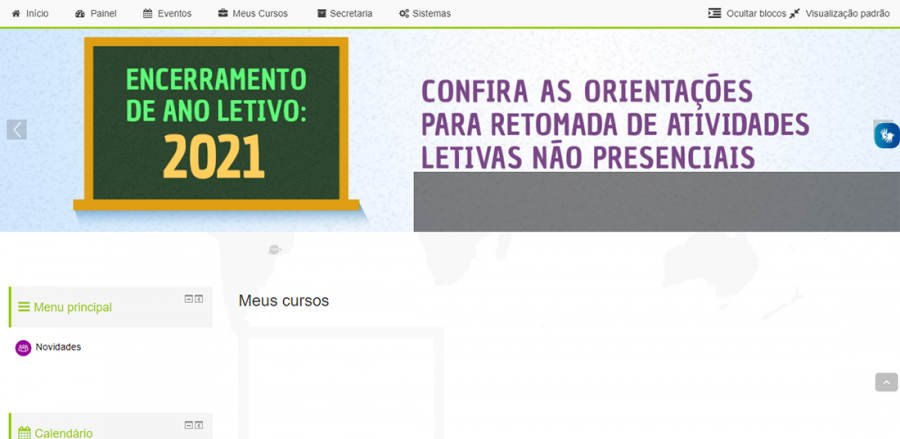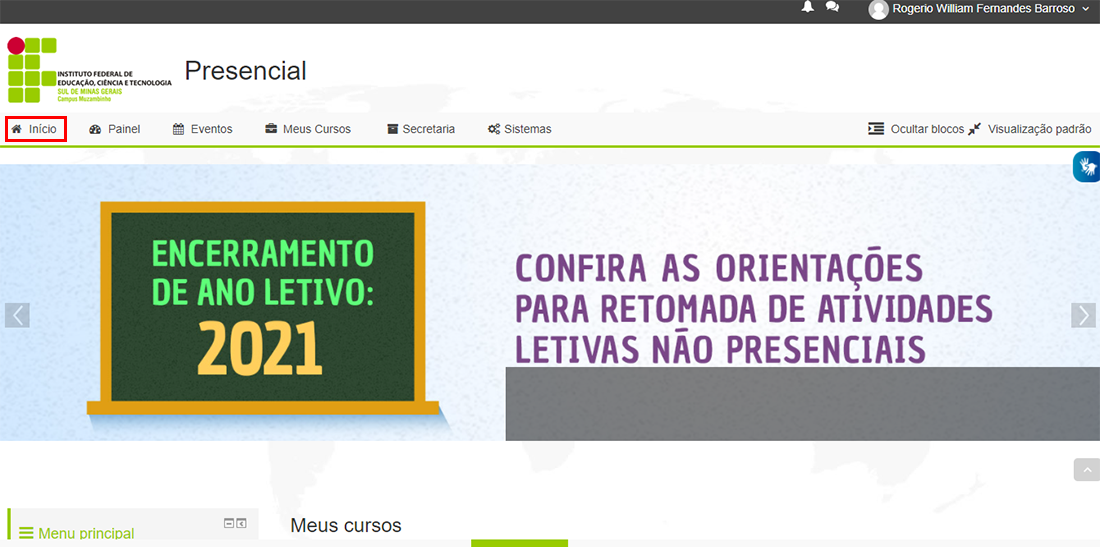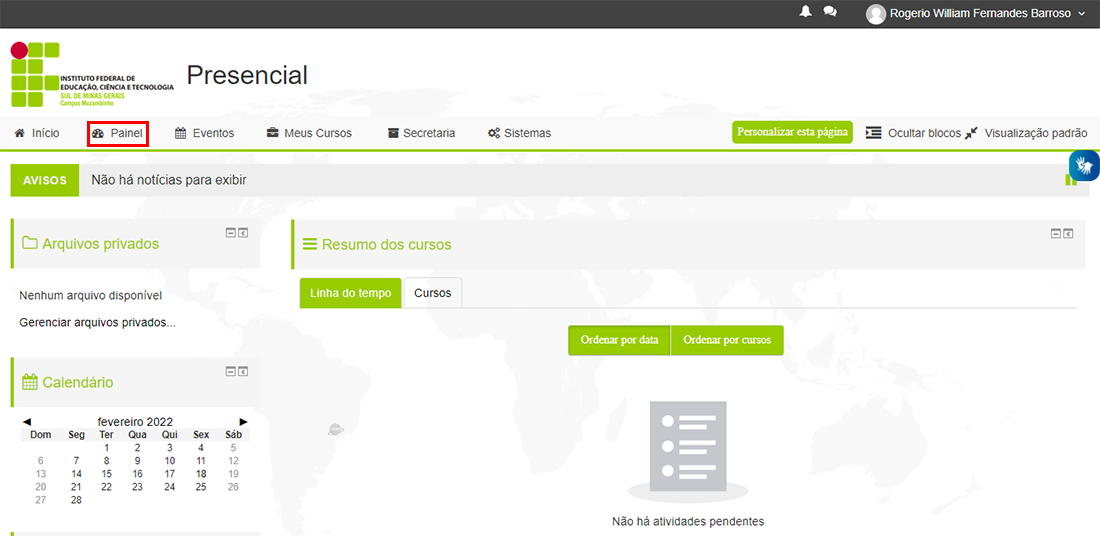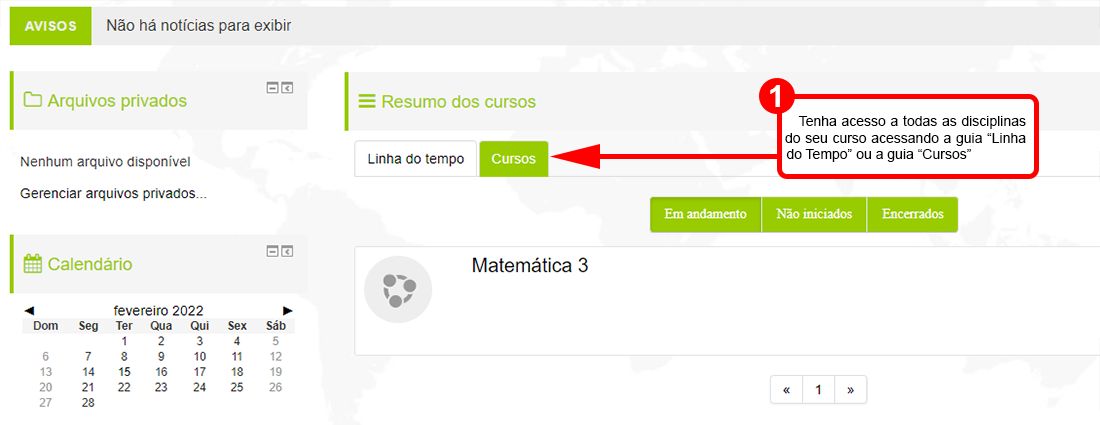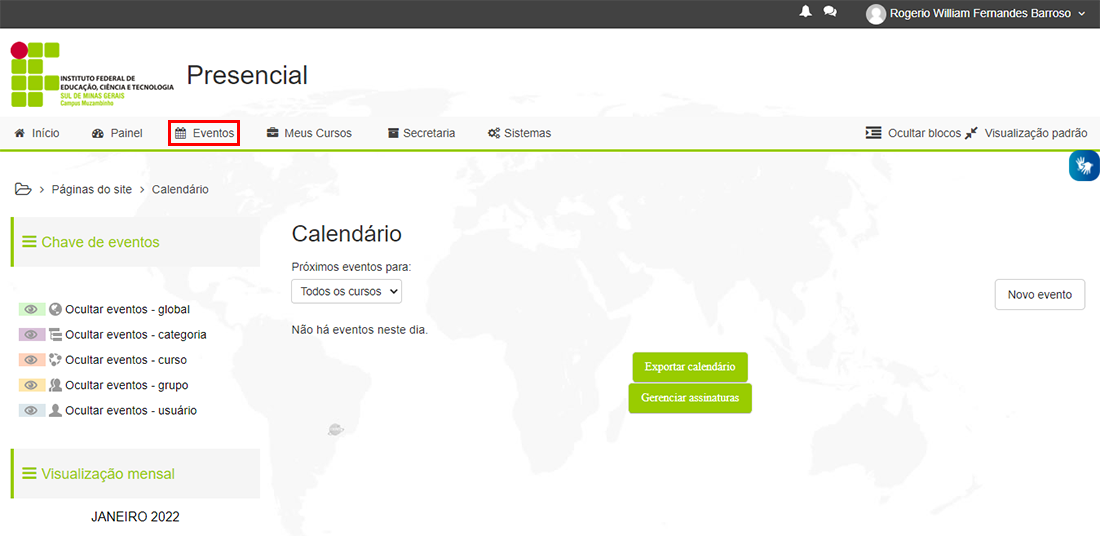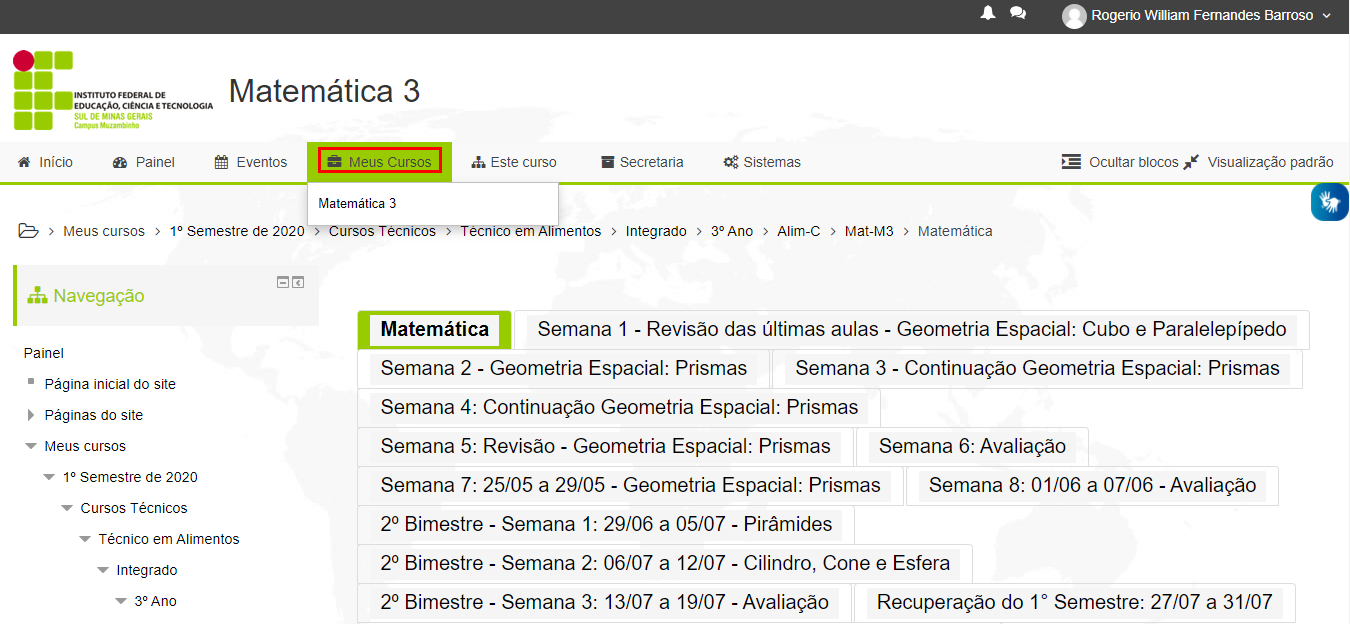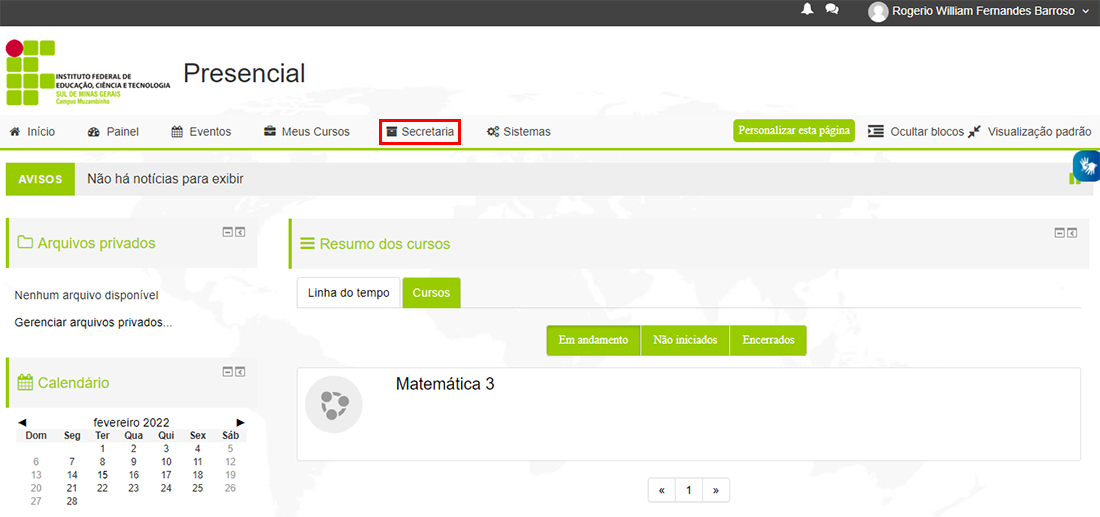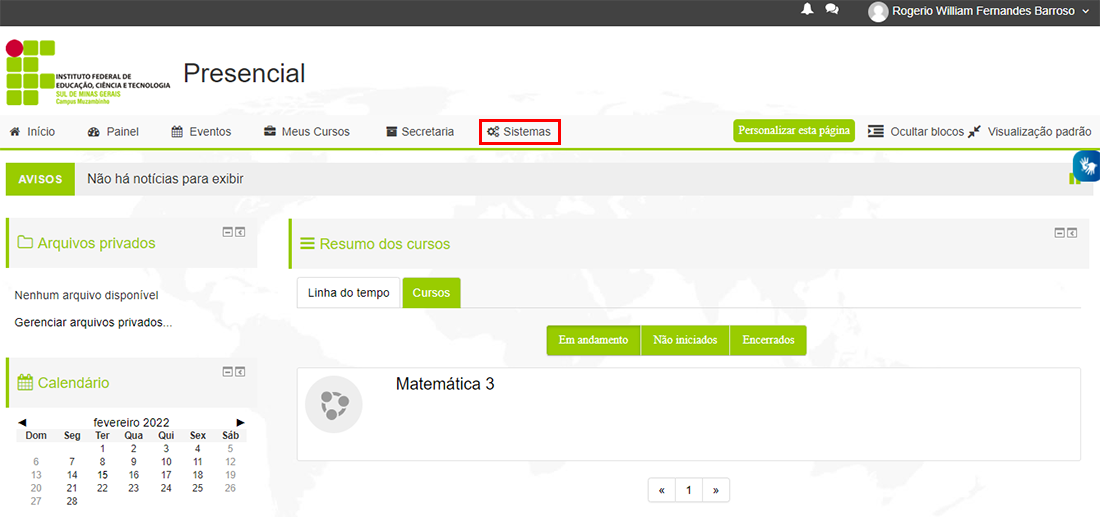Mudanças entre as edições de "Acessar a plataforma Presencial do IFSULDEMINAS - Campus Muzambinho"
(Criou página com '== Considerações Iniciais == <div style="border: 2px solid #d6d2c5; background-color: #f9f4e6; padding: 1em; font-size: 16px;"> Esse tutorial orienta como utilizar a ferram...') |
(→Acessar a plataforma Presencial) |
||
| (36 revisões intermediárias pelo mesmo usuário não estão sendo mostradas) | |||
| Linha 1: | Linha 1: | ||
== Considerações Iniciais == | == Considerações Iniciais == | ||
<div style="border: 2px solid #d6d2c5; background-color: #f9f4e6; padding: 1em; font-size: 16px;"> | <div style="border: 2px solid #d6d2c5; background-color: #f9f4e6; padding: 1em; font-size: 16px;"> | ||
| − | Esse tutorial orienta como utilizar a | + | Esse tutorial orienta como utilizar a plataforma <b>"Presencial do IFSULDEMINAS - Campus Muzambinho"</b>. |
</div> | </div> | ||
| − | == Acessar | + | == Acessar a plataforma Presencial == |
<div style="border: 2px solid #d6d2c5; background-color: #f9f4e6; padding: 1em; font-size: 16px;"> | <div style="border: 2px solid #d6d2c5; background-color: #f9f4e6; padding: 1em; font-size: 16px;"> | ||
| − | <p>Após ter logado na sua conta | + | <p>Após ter logado na sua conta da plataforma Presencial pelo endereço eletrônico: https://presencial.muz.ifsuldeminas.edu.br, digite o CPF e senha, clique no botão "Entrar", localizado no canto superior direito, conforme ilustrado na <b>Figura 1</b>.</p> |
| − | |||
| − | |||
| − | |||
</div> | </div> | ||
| Linha 15: | Linha 12: | ||
<tr> | <tr> | ||
<td valign="top" align='center'> | <td valign="top" align='center'> | ||
| − | <b>Figura 1:</b> Acessar | + | <b>Figura 1:</b> Acessar a plataforma Presencial. |
</td> | </td> | ||
</tr> | </tr> | ||
<tr> | <tr> | ||
<td valign="top" align='center'> | <td valign="top" align='center'> | ||
| − | [[Arquivo: | + | [[Arquivo:Plataforma presencial imagem1.png|900px]] |
</td> | </td> | ||
</tr> | </tr> | ||
</table> | </table> | ||
| − | == | + | == Acesso à plataforma Presencial == |
<div style="border: 2px solid #d6d2c5; background-color: #f9f4e6; padding: 1em; font-size: 16px;"> | <div style="border: 2px solid #d6d2c5; background-color: #f9f4e6; padding: 1em; font-size: 16px;"> | ||
| − | <p> | + | <p>Ao logar, o discente terá acesso a todas as ferramentas necessárias para a complementação de seu estudo.</p> |
| − | |||
| − | |||
| − | |||
</div> | </div> | ||
| Linha 36: | Linha 30: | ||
<tr> | <tr> | ||
<td valign="top" align='center'> | <td valign="top" align='center'> | ||
| − | <b>Figura 2:</b> | + | <b>Figura 2:</b> Tela principal da plataforma Presencial |
</td> | </td> | ||
</tr> | </tr> | ||
<tr> | <tr> | ||
<td valign="top" align='center'> | <td valign="top" align='center'> | ||
| − | [[Arquivo: | + | [[Arquivo:Presencial001.png|900px]] |
</td> | </td> | ||
</tr> | </tr> | ||
</table> | </table> | ||
| − | == | + | == Menu "Início" == |
<div style="border: 2px solid #d6d2c5; background-color: #f9f4e6; padding: 1em; font-size: 16px;"> | <div style="border: 2px solid #d6d2c5; background-color: #f9f4e6; padding: 1em; font-size: 16px;"> | ||
| − | <p> | + | <p>Tenha acesso a todo conteúdo da plataforma presencial, como: novidades, eventos, calendário, usuários online e disciplinas do curso. </p> |
| − | |||
| − | |||
| − | |||
</div> | </div> | ||
| Linha 57: | Linha 48: | ||
<tr> | <tr> | ||
<td valign="top" align='center'> | <td valign="top" align='center'> | ||
| − | <b>Figura 3:</b> | + | <b>Figura 3:</b> Tela de acesso principal |
</td> | </td> | ||
</tr> | </tr> | ||
<tr> | <tr> | ||
<td valign="top" align='center'> | <td valign="top" align='center'> | ||
| − | [[Arquivo: | + | [[Arquivo:Presencial002.png|1100px]] |
</td> | </td> | ||
</tr> | </tr> | ||
</table> | </table> | ||
| − | == | + | == Menu "Painel" == |
<div style="border: 2px solid #d6d2c5; background-color: #f9f4e6; padding: 1em; font-size: 16px;"> | <div style="border: 2px solid #d6d2c5; background-color: #f9f4e6; padding: 1em; font-size: 16px;"> | ||
| − | <p> | + | <p>Tenha acesso a todo conteúdo da plataforma presencial, como: novidades, eventos, calendário, usuários online e disciplinas do curso. </p> |
| − | |||
| − | |||
| − | |||
</div> | </div> | ||
| Linha 78: | Linha 66: | ||
<tr> | <tr> | ||
<td valign="top" align='center'> | <td valign="top" align='center'> | ||
| − | <b>Figura 4:</b> | + | <b>Figura 4:</b> Tela do Painel |
</td> | </td> | ||
</tr> | </tr> | ||
<tr> | <tr> | ||
<td valign="top" align='center'> | <td valign="top" align='center'> | ||
| − | [[Arquivo: | + | [[Arquivo:Presencial003.png]] |
</td> | </td> | ||
</tr> | </tr> | ||
| − | |||
| − | |||
| − | |||
| − | |||
| − | |||
| − | |||
| − | |||
| − | |||
| − | |||
| − | |||
| − | |||
<tr> | <tr> | ||
<td valign="top" align='center'> | <td valign="top" align='center'> | ||
| − | <b>Figura 5:</b> | + | <b>Figura 5:</b> Tela do Painel com acesso ao Resumo dos cursos |
</td> | </td> | ||
</tr> | </tr> | ||
<tr> | <tr> | ||
<td valign="top" align='center'> | <td valign="top" align='center'> | ||
| − | [[Arquivo: | + | [[Arquivo:Plataforma presencial imagem painel1.png|1100px]] |
</td> | </td> | ||
</tr> | </tr> | ||
</table> | </table> | ||
| − | == | + | == Menu "Eventos" == |
<div style="border: 2px solid #d6d2c5; background-color: #f9f4e6; padding: 1em; font-size: 16px;"> | <div style="border: 2px solid #d6d2c5; background-color: #f9f4e6; padding: 1em; font-size: 16px;"> | ||
| − | <p> | + | <p>Tenha acesso a todo conteúdo da plataforma presencial, como: novidades, eventos, calendário, usuários online e disciplinas do curso. </p> |
| − | |||
| − | |||
| − | |||
| − | |||
| − | |||
| − | |||
| − | |||
| − | |||
</div> | </div> | ||
| Linha 125: | Linha 94: | ||
<tr> | <tr> | ||
<td valign="top" align='center'> | <td valign="top" align='center'> | ||
| − | + | [[Arquivo:Presencial004.png]] | |
</td> | </td> | ||
</tr> | </tr> | ||
| + | </table> | ||
| + | |||
| + | == Menu "Meus Cursos" == | ||
| + | <div style="border: 2px solid #d6d2c5; background-color: #f9f4e6; padding: 1em; font-size: 16px;"> | ||
| + | <p>Tenha acesso a todo conteúdo da plataforma presencial, como: novidades, eventos, calendário, usuários online e disciplinas do curso. </p> | ||
| + | </div> | ||
| + | |||
| + | <table border='0' style="width:100%;"> | ||
<tr> | <tr> | ||
<td valign="top" align='center'> | <td valign="top" align='center'> | ||
| − | [[Arquivo: | + | [[Arquivo:Presencial005.png]] |
</td> | </td> | ||
</tr> | </tr> | ||
</table> | </table> | ||
| − | == | + | == Menu "Secretaria" == |
<div style="border: 2px solid #d6d2c5; background-color: #f9f4e6; padding: 1em; font-size: 16px;"> | <div style="border: 2px solid #d6d2c5; background-color: #f9f4e6; padding: 1em; font-size: 16px;"> | ||
| − | <p> | + | <p>Tenha acesso a todo conteúdo da plataforma presencial, como: novidades, eventos, calendário, usuários online e disciplinas do curso. </p> |
| − | |||
| − | |||
| − | |||
</div> | </div> | ||
| Linha 146: | Linha 120: | ||
<tr> | <tr> | ||
<td valign="top" align='center'> | <td valign="top" align='center'> | ||
| − | + | [[Arquivo:Plataforma presencial imagem6.png|1100px]] | |
| − | |||
| − | |||
| − | |||
| − | |||
| − | [[Arquivo: | ||
</td> | </td> | ||
</tr> | </tr> | ||
</table> | </table> | ||
| − | == | + | == Menu "Sistemas" == |
<div style="border: 2px solid #d6d2c5; background-color: #f9f4e6; padding: 1em; font-size: 16px;"> | <div style="border: 2px solid #d6d2c5; background-color: #f9f4e6; padding: 1em; font-size: 16px;"> | ||
| − | <p> | + | <p>Tenha acesso a todo conteúdo da plataforma presencial, como: novidades, eventos, calendário, usuários online e disciplinas do curso. </p> |
| − | |||
| − | |||
| − | |||
</div> | </div> | ||
| Linha 167: | Linha 133: | ||
<tr> | <tr> | ||
<td valign="top" align='center'> | <td valign="top" align='center'> | ||
| − | + | [[Arquivo:Plataforma presencial imagem7.png|1100px]] | |
| − | |||
| − | |||
| − | |||
| − | |||
| − | [[Arquivo: | ||
</td> | </td> | ||
</tr> | </tr> | ||
</table> | </table> | ||
Edição atual tal como às 16h35min de 9 de fevereiro de 2023
Índice
Considerações Iniciais
Esse tutorial orienta como utilizar a plataforma "Presencial do IFSULDEMINAS - Campus Muzambinho".
Acessar a plataforma Presencial
Após ter logado na sua conta da plataforma Presencial pelo endereço eletrônico: https://presencial.muz.ifsuldeminas.edu.br, digite o CPF e senha, clique no botão "Entrar", localizado no canto superior direito, conforme ilustrado na Figura 1.
|
Figura 1: Acessar a plataforma Presencial. |
Acesso à plataforma Presencial
Ao logar, o discente terá acesso a todas as ferramentas necessárias para a complementação de seu estudo.
|
Figura 2: Tela principal da plataforma Presencial |
Menu "Início"
Tenha acesso a todo conteúdo da plataforma presencial, como: novidades, eventos, calendário, usuários online e disciplinas do curso.
|
Figura 3: Tela de acesso principal |
Menu "Painel"
Tenha acesso a todo conteúdo da plataforma presencial, como: novidades, eventos, calendário, usuários online e disciplinas do curso.
|
Figura 4: Tela do Painel |
|
Figura 5: Tela do Painel com acesso ao Resumo dos cursos |
Menu "Eventos"
Tenha acesso a todo conteúdo da plataforma presencial, como: novidades, eventos, calendário, usuários online e disciplinas do curso.
Menu "Meus Cursos"
Tenha acesso a todo conteúdo da plataforma presencial, como: novidades, eventos, calendário, usuários online e disciplinas do curso.
Menu "Secretaria"
Tenha acesso a todo conteúdo da plataforma presencial, como: novidades, eventos, calendário, usuários online e disciplinas do curso.
Menu "Sistemas"
Tenha acesso a todo conteúdo da plataforma presencial, como: novidades, eventos, calendário, usuários online e disciplinas do curso.