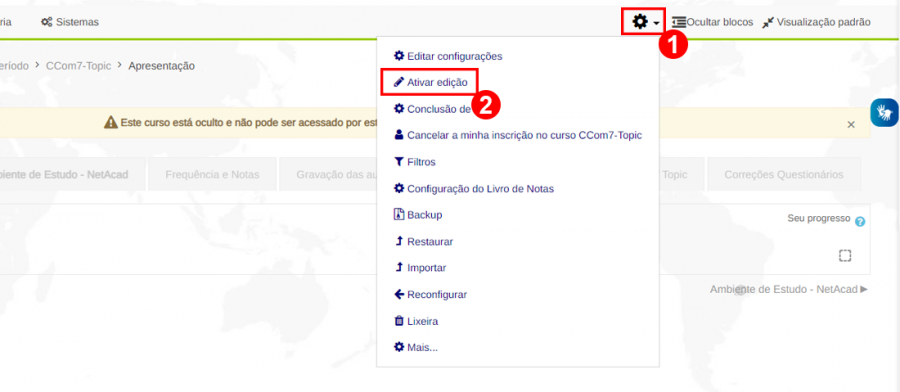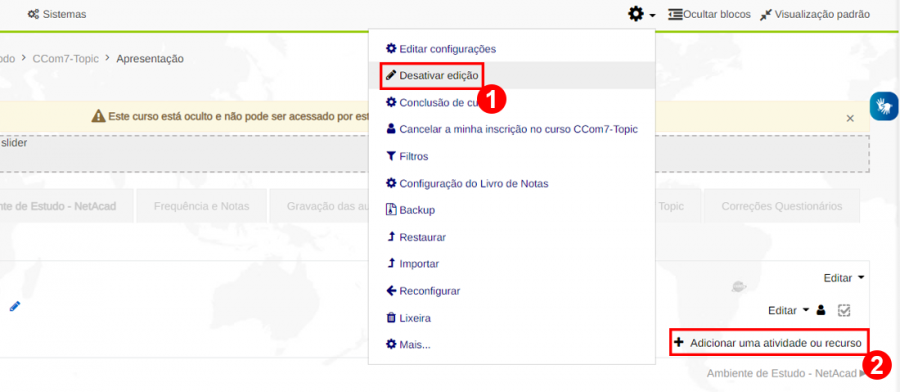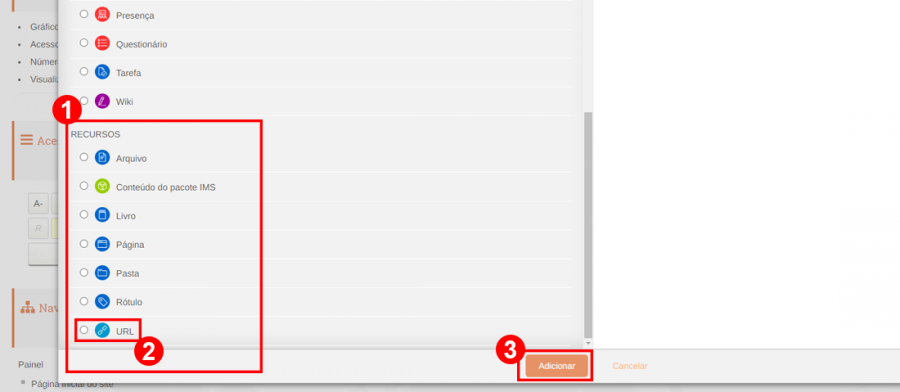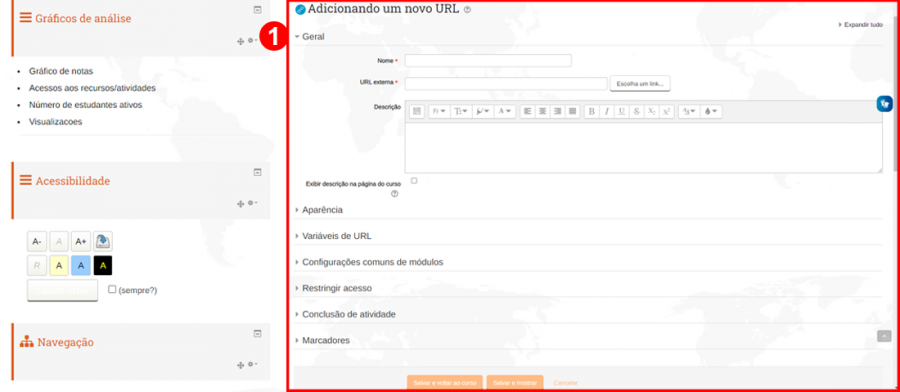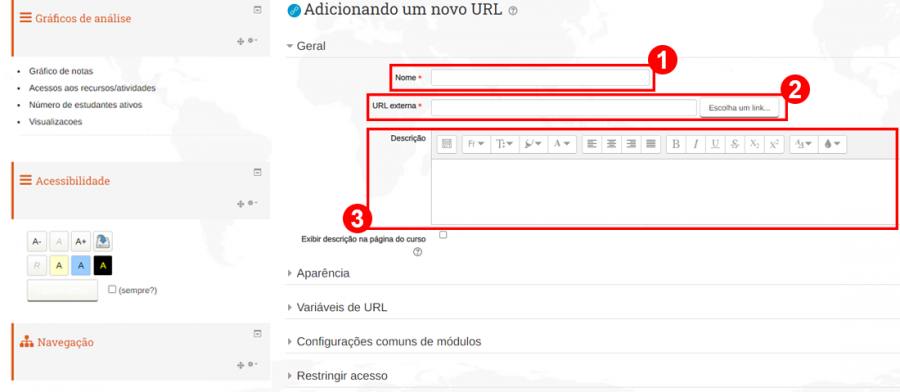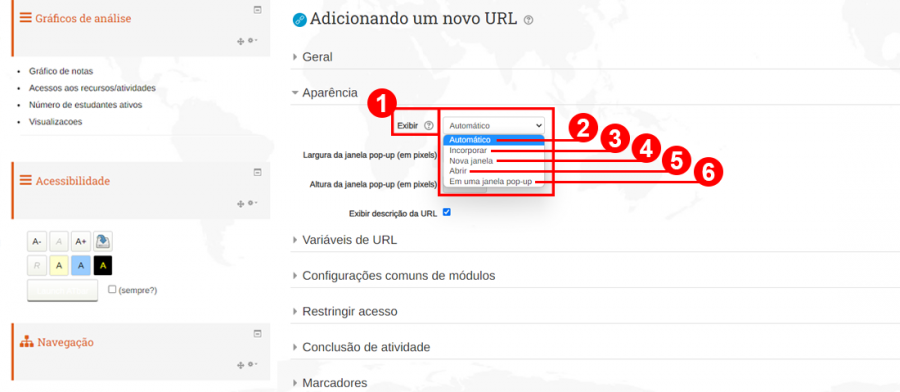Mudanças entre as edições de "Inserir conteúdo"
(→Adicionando uma atividade do tipo "Tarefa") |
(→Adicionando uma atividade do tipo "Tarefa") |
||
| Linha 23: | Linha 23: | ||
<div style="border: 2px solid #d6d2c5; background-color: #f9f4e6; padding: 1em; font-size: 16px; text-align: justify;"> | <div style="border: 2px solid #d6d2c5; background-color: #f9f4e6; padding: 1em; font-size: 16px; text-align: justify;"> | ||
| − | <p>Em seguida, ao clicar no ícone <b>"Engrenagem"<font color="red">(1)</font></b>, depois | + | <p>Em seguida, ao clicar no ícone <b>"Engrenagem"<font color="red">(1)</font></b>, depois o seu submenu terá convertido para o modo edição <b>"Desativar edição" <font color="red">(2)</font></b>. Portanto, clique em <b>"+ Adicionar uma atividade ou recurso" <font color="red">(3)</font></b>, conforme ilustrado na <b>Figura 2</b>.</p> |
</div> | </div> | ||
Edição das 18h16min de 8 de setembro de 2022
Considerações Iniciais
Esse tutorial foi elaborado a fim de apresentar, primeiramente, os procedimentos que o professor deve realizar para a utilização da plataforma Moodle, bem como, orientá-lo na criação e configuração da sua disciplina.
Adicionando uma atividade do tipo "Tarefa"
Para adicionar uma atividade ou recurso, você deve acessar a sala de sua disciplina e será necessário clicar no ícone "Engrenagem"(1) e no submenu "Ativar edição" (2), conforme ilustrado na Figura 1.
|
Figura 1: Tela demonstrativa para ativar o modo edição. |
Em seguida, ao clicar no ícone "Engrenagem"(1), depois o seu submenu terá convertido para o modo edição "Desativar edição" (2). Portanto, clique em "+ Adicionar uma atividade ou recurso" (3), conforme ilustrado na Figura 2.
|
Figura 2: Tela demonstrativa para adicionar uma atividade ou recurso. |
Abrirá a janela "Adicionar uma atividade ou recurso". Em seguida, role a página até a seção "Recursos" (1), clique em "URL" (2), depois, clique no botão "Adicionar" (3), conforme ilustrado na Figura 3. Pronto, abrirá a tela do módulo de URL.
|
Figura 3: Tela demonstrativa para configuração do módulo de URL. |
Na seção "Geral", abrirá a janela no modo de edição (1). Portanto, clique em "+ Adicionar uma atividade ou recurso" (2). Já na seção "Recursos" (3), clique em "URL" (4), em seguida, clique no botão "Adicionar" (5), conforme ilustrado na Figura 3. Pronto, abrirá a tela do módulo de URL.
|
Figura 3: Tela demonstrativa para adicionar uma atividade. |
Preencha no campo "Nome"(1) para sua disciplina e em "URL externa"(2) insira o link do arquivo que está em seu drive google para compartilhar com seus discentes. No campo "Descrição"(3), caso deseja exibir a descrição da sua disciplina é só preencher o campo com as informações necessárias. É opcional.
Observação: Para visualizar o tutorial "Como utilizar o Google Drive" para inserir link de compartilhamento na seção "URL externa", acesse o endereço eletrônico https://www.google.com.br.
|
Figura 4: Tela demonstrativa para configuração da sua disciplina. |
Na seção "Aparência", no campo "Exibir"(1) determina como a URL será exibida, confira as opções: a melhor opção de exibição para a URL é selecionada automaticamente, escolha a opção "Automático"; se desejar que a URL seja exibida dentro da página, abaixo da barra de navegação em conjunto com a descrição da URL e todos os blocos, escolha a opção "Incorporar"; para que a URL seja exibida em uma nova janela do navegador com menus e uma barra de endereços, escolha a opção "Nova janela"; para que somente a URL seja exibida na janela do navegador, escolha a opção "Abrir"; (2) e na opção "Em uma janela pop-up"(3) a URL será exibida em uma nova janela do navegador sem menus nem barra de endereços, conforme ilustrado na Figura 5.
Observação: Utilize as opções "Incorporar" ou "Nova janela" para facilitar a exibição de seu conteúdo.
|
Figura 5: Tela demonstrativa de opções de exibição da URL. |
Para finalizar, clique no botão "Salvar e voltar ao curso"(1), conforme ilustrado na Figura 6.
|
Figura 6: Tela demonstrativa de finalização. |
------Após acessar a sua disciplina você deverá entrar na Ativa edição Adicionar uma atividade ou recurso URL-Adicionar Nome (título do conteúdo) URL externa (colocar a url do conteúdo do drive) Exibir (explica cada item). Incorporar e nova janela clica no botão Salvar e voltar ao curso---------------