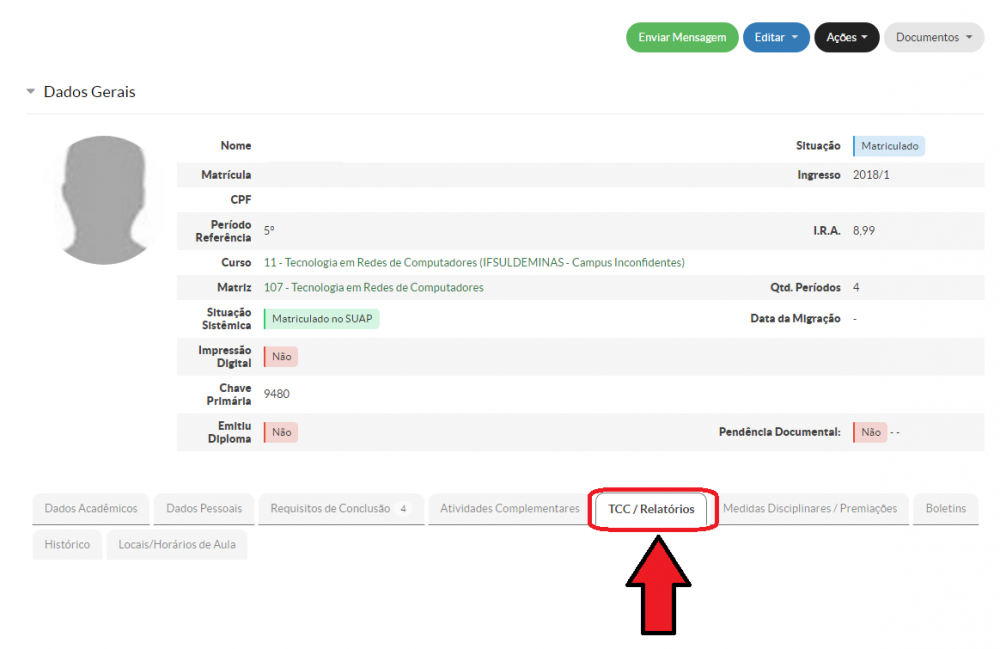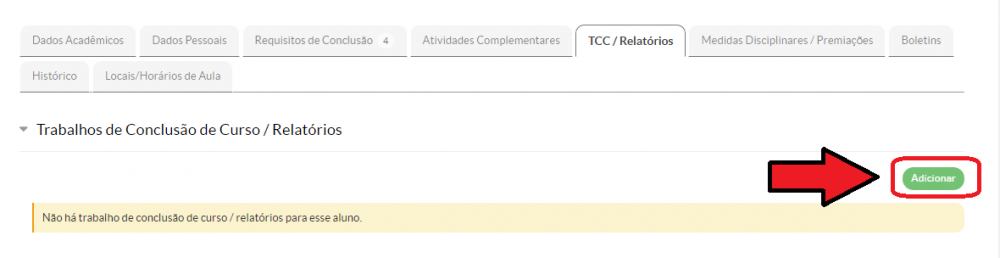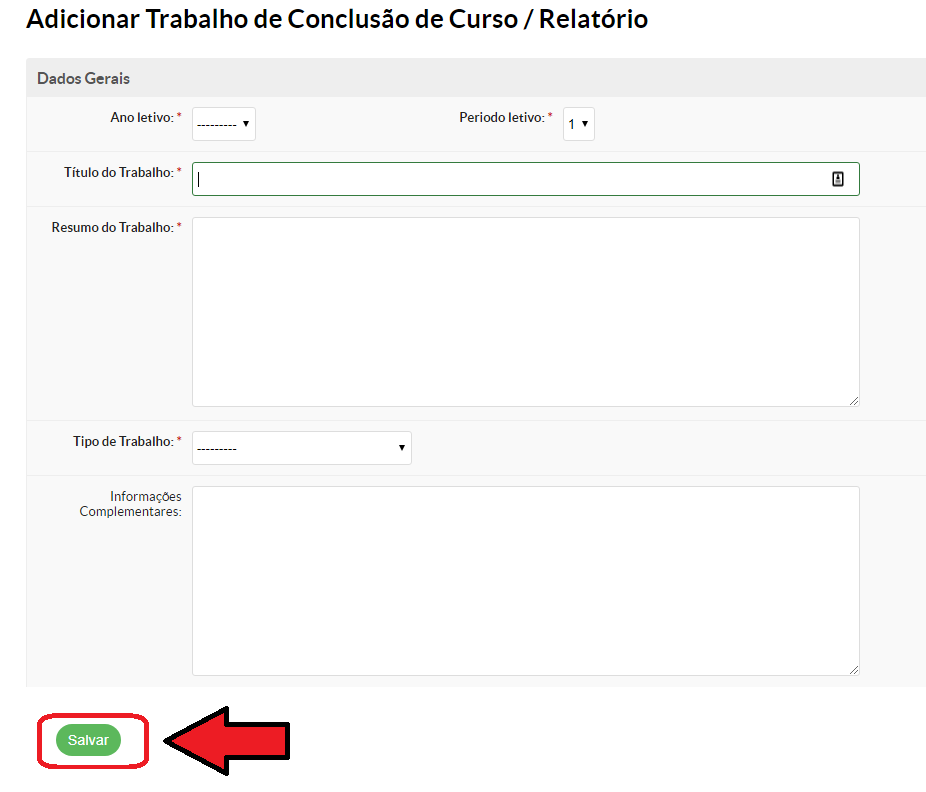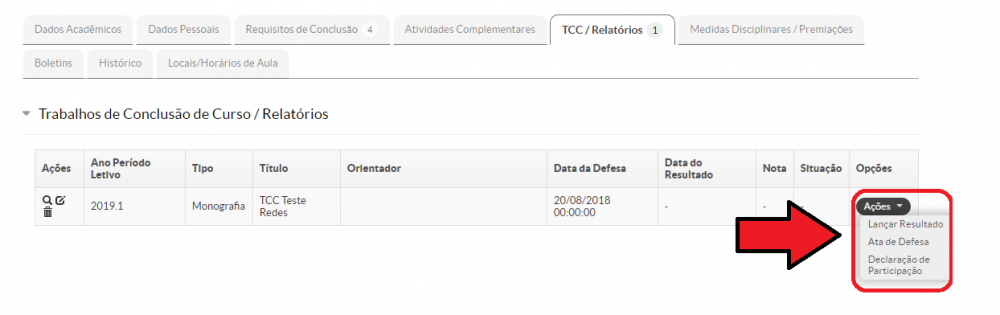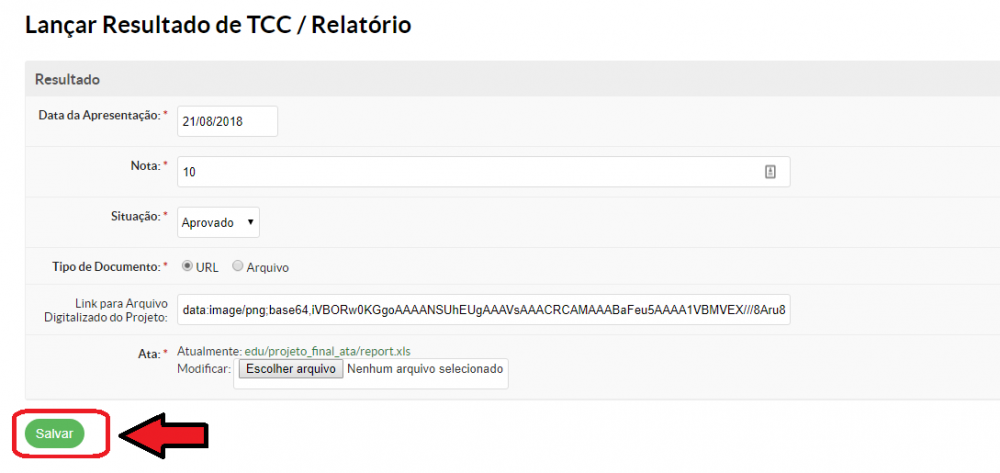Cadastrar TCC - SUAP EDU: mudanças entre as edições
Criou página com '== Acessando o menu Ensino == <div style="border: 2px solid #d6d2c5; background-color: #f9f4e6; padding: 1em; font-size: 16px;"> <p>Para acessar a tela <b>"Dados do Aluno"</b...' |
Sem resumo de edição |
||
| (6 revisões intermediárias por 2 usuários não estão sendo mostradas) | |||
| Linha 7: | Linha 7: | ||
</div> | </div> | ||
<table border='0' style="width: | <table border='0' style="width:60%;"> | ||
<tr> | <tr> | ||
<td valign="top" align='center'> | <td valign="top" align='center'> | ||
| Linha 15: | Linha 15: | ||
<tr> | <tr> | ||
<td valign="top" align='center'> | <td valign="top" align='center'> | ||
[[Arquivo:Forma 1 - Inserir ACC.jpg| | [[Arquivo:Forma 1 - Inserir ACC.jpg|1000px]] | ||
</td> | </td> | ||
</tr> | </tr> | ||
| Linha 27: | Linha 27: | ||
</div> | </div> | ||
<table border='0' style="width: | <table border='0' style="width:60%;"> | ||
<tr> | <tr> | ||
<td valign="top" align='center'> | <td valign="top" align='center'> | ||
| Linha 35: | Linha 35: | ||
<tr> | <tr> | ||
<td valign="top" align='center'> | <td valign="top" align='center'> | ||
[[Arquivo:Forma 2 - Inserir ACC.png| | [[Arquivo:Forma 2 - Inserir ACC.png|1000px]] | ||
</td> | </td> | ||
</tr> | </tr> | ||
| Linha 45: | Linha 45: | ||
</div> | </div> | ||
<table border='0' style="width: | <table border='0' style="width:60%;"> | ||
<tr> | <tr> | ||
<td valign="top" align='center'> | <td valign="top" align='center'> | ||
| Linha 53: | Linha 53: | ||
<tr> | <tr> | ||
<td valign="top" align='center'> | <td valign="top" align='center'> | ||
[[Arquivo:Cadastrar_TCC_03.png| | [[Arquivo:Cadastrar_TCC_03.png|1000px]] | ||
</td> | </td> | ||
</tr> | </tr> | ||
</table> | </table> | ||
== | == Acessar tela de Adição do TCC == | ||
<div style="border: 2px solid #d6d2c5; background-color: #f9f4e6; padding: 1em; font-size: 16px;"> | <div style="border: 2px solid #d6d2c5; background-color: #f9f4e6; padding: 1em; font-size: 16px;"> | ||
<p> | <p>Nessa aba, clique em <b>"Adicionar"</b>.</p> | ||
</div> | </div> | ||
<table border='0' style="width: | <table border='0' style="width:60%;"> | ||
<tr> | <tr> | ||
<td valign="top" align='center'> | <td valign="top" align='center'> | ||
<b>Figura 4:</b> | <b>Figura 4:</b> Acessar tela de Adição do TCC. | ||
</td> | </td> | ||
</tr> | </tr> | ||
<tr> | <tr> | ||
<td valign="top" align='center'> | <td valign="top" align='center'> | ||
[[Arquivo:Cadastrar_TCC_04.png| | [[Arquivo:Cadastrar_TCC_04.png|1000px]] | ||
</td> | </td> | ||
</tr> | </tr> | ||
</table> | </table> | ||
== | == Adicionando o TCC == | ||
<div style="border: 2px solid #d6d2c5; background-color: #f9f4e6; padding: 1em; font-size: 16px;"> | <div style="border: 2px solid #d6d2c5; background-color: #f9f4e6; padding: 1em; font-size: 16px;"> | ||
<p> | <p>Preencha os campos necessários e clique em <b>"Salvar"</b>.</p> | ||
</div> | </div> | ||
<table border='0' style="width:60%;"> | |||
<tr> | |||
<td valign="top" align='center'> | |||
<b>Figura 5:</b> Adicionando o TCC. | |||
</td> | |||
</tr> | |||
<tr> | |||
<td valign="top" align='center'> | |||
[[Arquivo:Cadastrar_TCC_05.png|1000px]] | |||
</td> | |||
</tr> | |||
</table> | |||
== Acessar tela de lançamento do TCC == | |||
<div style="border: 2px solid #d6d2c5; background-color: #f9f4e6; padding: 1em; font-size: 16px;"> | |||
<p>Após cadastrar o TCC, há a opção de lançar um resultado do TCC. Para isso, clique em <b>"Ações"</b>, conforme destacado na imagem abaixo, e aparecerão algumas opções.</p> | |||
</div> | |||
<table border='0' style="width:60%;"> | |||
<tr> | |||
<td valign="top" align='center'> | |||
<b>Figura 6:</b> Acessar tela de lançamento do TCC. | |||
</td> | |||
</tr> | |||
<tr> | |||
<td valign="top" align='center'> | |||
[[Arquivo:Cadastrar_TCC_06.png|1000px]] | |||
</td> | |||
</tr> | |||
</table> | |||
== Lançamento do resultado == | |||
<div style="border: 2px solid #d6d2c5; background-color: #f9f4e6; padding: 1em; font-size: 16px;"> | |||
<p>Ao clicar em <b>"Ações > Lançar Resultado"</b> será uma aberta uma nova tela. Preencha os campos necessários e clique em "Salvar".</p> | |||
</div> | |||
<table border='0' style="width:60%;"> | |||
<tr> | |||
< | <td valign="top" align='center'> | ||
< | <b>Figura 7:</b> Lançamento do resultado. | ||
</td> | |||
</tr> | |||
< | <tr> | ||
< | <td valign="top" align='center'> | ||
[[Arquivo:Cadastrar_TCC_07.png|1000px]] | |||
</td> | |||
</tr> | |||
< | </table> | ||
</ | |||
Edição atual tal como às 18h06min de 9 de agosto de 2022
Para acessar a tela "Dados do Aluno", siga as instruções abaixo e observe a Figura 1:
1. Clique no menu "Ensino";
2. Selecione o item "Alunos e Professores";
3. Selecione o item "Alunos".
|
Figura 1: Acessando o menu Ensino. |
Acessando o aluno
Para acessar o "Aluno", siga as instruções abaixo e observe a Figura 2:
1. Aplique os "Filtros";
2. Selecione o "Aluno", clicando na lupa.
|
Figura 2: Acessando o aluno. |
Acessando a aba TCC
Na nova tela, vá até a aba "TCC /Relatórios"
|
Figura 3: Acessando a aba TCC |
Acessar tela de Adição do TCC
Nessa aba, clique em "Adicionar".
|
Figura 4: Acessar tela de Adição do TCC. |
Adicionando o TCC
Preencha os campos necessários e clique em "Salvar".
|
Figura 5: Adicionando o TCC. |
Acessar tela de lançamento do TCC
Após cadastrar o TCC, há a opção de lançar um resultado do TCC. Para isso, clique em "Ações", conforme destacado na imagem abaixo, e aparecerão algumas opções.
|
Figura 6: Acessar tela de lançamento do TCC. |
Lançamento do resultado
Ao clicar em "Ações > Lançar Resultado" será uma aberta uma nova tela. Preencha os campos necessários e clique em "Salvar".
|
Figura 7: Lançamento do resultado. |